時間:2017-07-04 來源:互聯網 瀏覽量:
今天給大家帶來蘋果的固態硬盤可以重裝嗎,蘋果電腦怎麼升級固態硬盤,讓您輕鬆解決問題。
最近很多朋友谘詢蘋果換硬盤係統重裝的方法,小編縱橫係統重裝界十幾年,大大小小的係統重裝問題經曆了無數遍,自然也知道蘋果換硬盤係統重裝要怎麼操作。經過一晚上的辛苦耕耘,小編終於整理了一份蘋果換硬盤係統重裝圖文教程出來,在此分享給大家。
關機狀態下,按住Command +R鍵不放, 再按一下開機鍵鬆手,注意此時Command +R鍵不能鬆開。直到出現下圖所示;
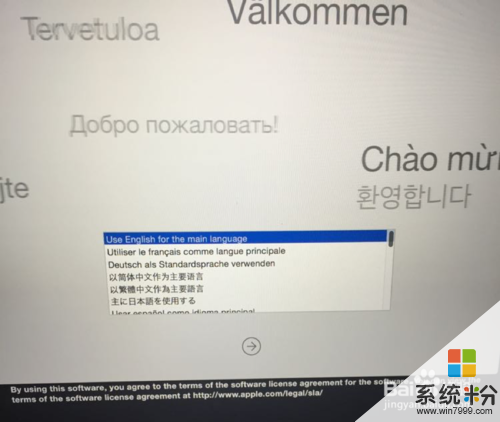
蘋果換硬盤係統重裝圖文教程圖1
選擇將要安裝的係統語言,點擊“→”繼續
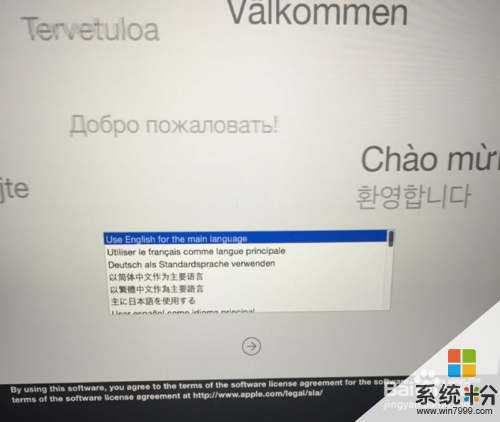
蘋果換硬盤係統重裝圖文教程圖2
連Wi-Fi(【提前透露】重裝大概需要6個小時,會自動下載美國蘋果官網5個GB的安裝包,所以用無線網卡的同誌要注意流量了。在家裏或公司的同誌們沒事);
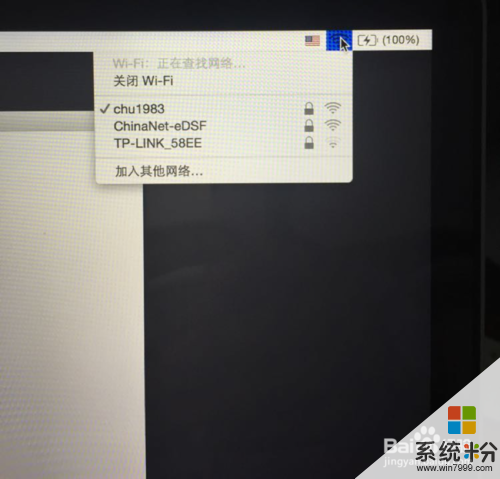
蘋果換硬盤係統重裝圖文教程圖3
點擊【磁盤工具】;

蘋果換硬盤係統重裝圖文教程圖4
點擊第二個磁盤(Macintosh HD ),如下圖鼠標的位置所示;【注意】如果您安裝了Windows雙係統,那麼下圖會出現第三個磁盤(BOOTCAMP盤)這個不用抹掉,沒有的話(下圖中就沒有)和不懂我在說什麼的同誌看下一步,沒事;
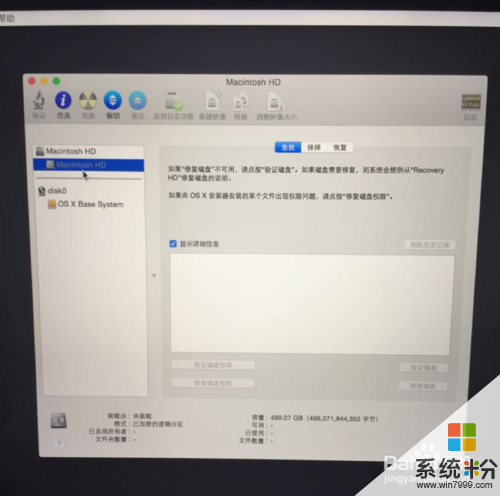
蘋果換硬盤係統重裝圖文教程圖5
點擊第二個磁盤(Macintosh HD )後,如下圖,選擇中上方的“抹掉”選項卡 ,然後點擊右下角的“抹掉…”。【注意】此步驟為格盤,也就是清空電腦的磁盤,把它變為全新空白的,電腦裏所有軟件和文件都將清空;
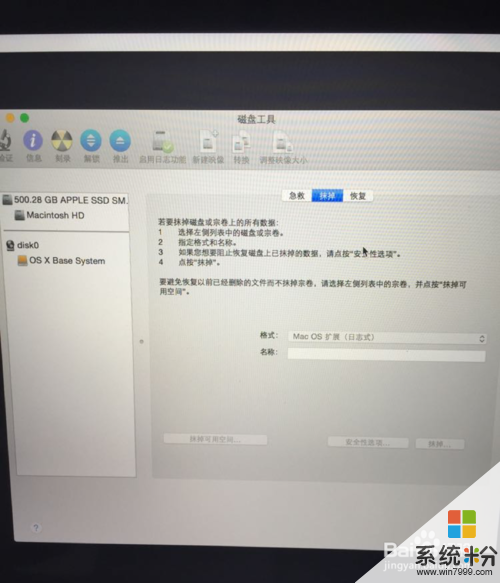
蘋果換硬盤係統重裝圖文教程圖6
關閉上麵的窗口,選擇【重新安裝OS X】;

蘋果換硬盤係統重裝圖文教程圖7
點擊“繼續”,後麵的不用說了,選擇“同意”之類的條款。
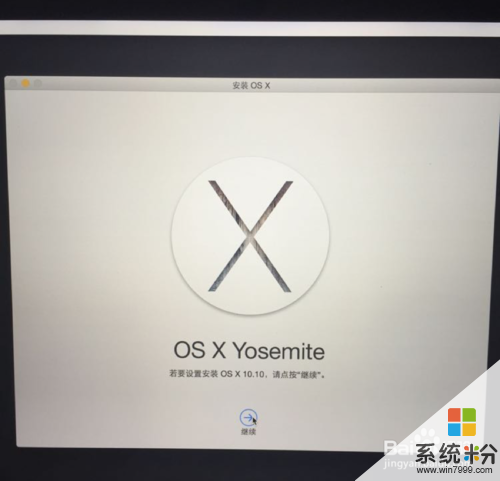
蘋果換硬盤係統重裝圖文教程圖8
直到到下麵這個界麵,就可以放著去休息了。注意看此條下麵的【注意事項】。

蘋果換硬盤係統重裝圖文教程圖9
上述就是蘋果換硬盤係統重裝圖文教程了,有換了新硬盤的蘋果筆記本用戶可以參照上麵的方法給自己的電腦重裝係統哦,一點也不麻煩。最後小編要提醒大家,重裝係統一定要備份數據!這麼重要的事情相信大家也不會忘記,小編就不說三遍了。拓展閱讀:小魚精品係統。
以上就是蘋果的固態硬盤可以重裝嗎,蘋果電腦怎麼升級固態硬盤教程,希望本文中能幫您解決問題。