時間:2017-07-04 來源:互聯網 瀏覽量:
今天給大家帶來3dmax材質貼圖該怎麼貼呢,3dmax材質貼圖不顯示該怎麼辦,讓您輕鬆解決問題。
水,往往給人一種靈性的感覺,在我們拍攝的照片中如果多了水的成分,將會使照片更加吸引人。今天,我們就利用3dmax來為平淡的照片中注入一池清水,讓照片效果錦上添花。具體方法如下:
1第一步:啟動3ds Max,進入“創建→幾何體”子命令麵板中,單擊“平麵”按鈕,在頂視圖和前視圖中各創建一個平麵,接下來轉入到“修改”命令麵板中,修改它們的參數值。在“參數”卷展欄中的設置它們的“長度”為200,“寬度”為300,其它參數值默認,然後單擊主工具欄中的“選擇並移動”工具,將兩個平麵調整為相互垂直的狀態。
2第二步:設置兩個平麵材質。選中頂視圖中的平麵,單擊主工具欄中的“材質編輯器”按鈕,打開“材質編輯器”對話框。選中一個材質樣本球後展開“貼圖”卷展欄,勾選中“漫反射顏色”材質通道,並單擊其右側的“None”按鈕,打開“材質/貼圖瀏覽器”對話框,接著在其中選中“平麵鏡”貼圖並返回。
 3
3第三步:在“平麵鏡參數”卷展欄中的“模糊”區域內,設置“模糊”參數值為10.0;在“扭曲”區域中,選擇“使用內置噪波”選項,然後在其中的“噪波”區域中選擇“湍流”選項,並設置“級別”參數值為20.0,其它參數值默認。
 4
4小提示:平麵鏡類似於兩個共麵或者平麵表麵。平麵鏡參數麵板的上半部分是用來對平麵的反射進行有關的屬性設置。“模糊”區域用來確定是否在平麵反射的過程中使用模糊處理,以及設置有關模糊程度的大小。“渲染”區域用來控製在渲染過程中的一些方式兩種渲染方式分別為“隻渲染第一幀”和“每N幀”進行渲染。“使用環境貼圖”複選框用來確定是否在平麵鏡反射過程中使用環境貼圖“應用於帶ID的麵”複選框用來指定材質的ID。
5第四步:單擊工具欄中的“轉到父對象”按鈕返回到上層材質麵板。還是在“貼圖”卷展欄中,勾選中“反射”通道並單擊其右側的“None”按鈕,在彈出的“材質/貼圖瀏覽器”中選擇“光線追蹤”材質並返回。同理,再勾選中“折射”通道並單擊其右側的“None”按鈕,在彈出的“材質/貼圖瀏覽器”中選擇“光線追蹤”材質並返回。接下來設置“反射”通道和“折射”通道的“數量”參數值均為60。單擊工具欄中的“將材質指定給選定對象”按鈕,賦予平麵材質。
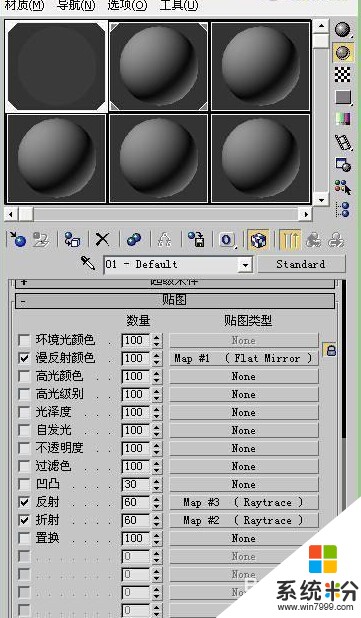 6
6第五步:選中前視圖中的那個平麵後,再次打開“材質編輯器”對話框,選中一個新的材質樣本球,展開“貼圖”卷展欄,選中“漫反射”通道並單擊其右側的“None”按鈕,在彈出的“材質/貼圖瀏覽器”中選擇“位圖”貼圖,進入到“選擇位圖圖像文件”對話框,從中找到一個位圖文件並將其導入進來。
 7
7第六步:單擊工具欄中的“轉到父對象”按鈕返回到上層材質麵板。還是在“貼圖”卷展欄中,點選“漫反射顏色”通道右側的“None”按鈕,將其拖放到“自發光”通道上,在彈出的“複製(實例)貼圖”對話框中選擇“複製”選項,這樣“自發光”通道也具有了與“漫反射顏色”通道相同的材質,接下來將“自發光”通道的“數量”參數值設置為60。單擊工具欄中的“將材質指定給選定對象”按鈕,賦予另一個平麵材質。關閉“材質編輯器”對話框。
 8
8第七步:下麵來設置“攝影機”鏡頭。進入到“創建→攝影機”子命令麵板,單擊“目標”按鈕,在左視圖中創建一個目標攝影機,接下來選中透視圖並按鍵盤上的“C”鍵將其轉換為“攝影機”視圖。單擊主界麵右下角的“推拉攝影機”按鈕,在“攝影機”視圖中調整好風景的位置。最後單擊菜單欄中的“渲染→渲染”命令,打開“渲染場景”對話框。在“公用”標簽麵板中展開“指定渲染器”卷展欄,單擊“產品級”後麵的按鈕,在彈出的“選擇渲染器”對話框中選擇“mental ray渲染器”後返回。
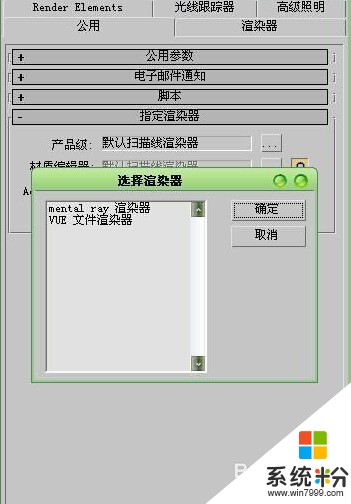 9
9小提示:3ds max缺省的渲染器是掃描線渲染器,雖然它相對於其他的渲染器來說具有渲染速度快的優點,但是它渲染出來的效果卻不十分令人滿意。而mental ray渲染器是由mental image開發的一款功能強大的渲染器,它是基於真實物理原理來模擬燈光的照明效果,包括光線的折射、反射以及衍射等等,同時它還提供了一些特殊的渲染效果。
10第八步:展開“公用參數”卷展欄,在“時間輸出”區域內選擇“單幀”;在“渲染輸出”區域內單擊“文件”按鈕,在彈出的對話框中設置文件輸出的名稱、保存類型後,單擊主窗口右下角的“渲染”按鈕將場景渲染輸出,得到最終效果圖。

以上就是3dmax材質貼圖該怎麼貼呢,3dmax材質貼圖不顯示該怎麼辦教程,希望本文中能幫您解決問題。