時間:2017-07-04 來源:互聯網 瀏覽量:
今天給大家帶來mac,怎麼在windows啟動雙係統的教程,讓您輕鬆解決問題。
Mac用戶想體驗一下windows10,要重裝係統?,No,直接安裝雙係統體驗一下,不好就把它刪除了。具體方法如下:
1第1步:下載Windows 10的ISO文件
自己去下載,什麼方法都可以,這裏舉個例子,我是通過Windows 10內幕預覽ISO下載頁麵並注冊。
 2
2登錄後,向下滾動,選擇語言,然後下載可用的兩個Windows 10內幕預覽ISO文件之一:對於64位操作係統或x86的32位操作係統的x64兩種。 雖然64位係統可以安裝的版本,我建議你下載x64版本,因為它有更多可用的RAM比X86。
 3
3現在將我們下載的win10 iso放到我們很容易找到的地方。
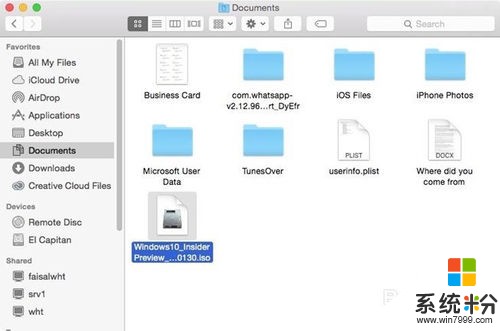 4
4第2步:創建Windows 10安裝程序
用16 GB + USB閃存驅動器連接到Mac,並打開Boot Camp助理。 當選擇你的任務,檢查旁邊的框“創建Windows 7或更高版本的安裝盤”,以及“下載最新的Windows支持軟件為蘋果。”
 5
5找到您下載的ISO文件,選擇USB閃存驅動器作為目標磁盤,然後點擊“繼續”。
 6
6隨後的Boot Camp會要求您確認是否要繼續,因為您的閃存驅動器將被格式化為FAT和它的一切都將被刪除。
 7
7幾秒鍾後,Windows文件和支持軟件將開始複製到你的閃存驅動器,將被重新命名為“WININSTALL”。
 8
8當過程結束後(它應該不到10分鍾),打開你的閃存驅動器,以檢查文件已被複製過。 它看起來應該像什麼在下麵的截圖。
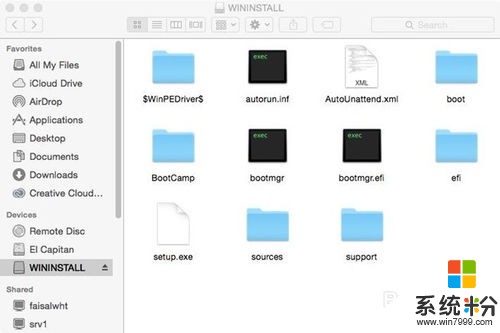 9
9第3步:創建一個分區
現在,你的Windows安裝10完成,是時候創建您的硬盤驅動器上的一個單獨的分區上運行Windows 10。 幸運的是,你可以輕鬆地創建使用Boot Camp助理以及該分區。
這一次,而不是選擇任務時 ,就請選中“安裝Windows 7或更高版本”並點擊框“繼續”。
 10
10在下一個窗口中,您會被要求選擇分區的Windows的大小。 雖然你可以選擇任何尺寸,蘋果建議超過30 GB,如果你是第一次安裝Windows 40GB 比較好,如果你是在更新你的Windows 係統。 選擇50 GB為了安全起見。 一旦你準備好創建分區,點擊“安裝”。
在創建分區後,計算機會自動重新啟動。
 11
11第4步:設置在分區上的win10
一旦你的Mac啟動時,屏幕會顯示一個Windows徽標; 隻需等待幾分鍾,而它加載。 選擇您要安裝Windows 10的語言,點擊“下一步”,最後單擊“立即安裝”。
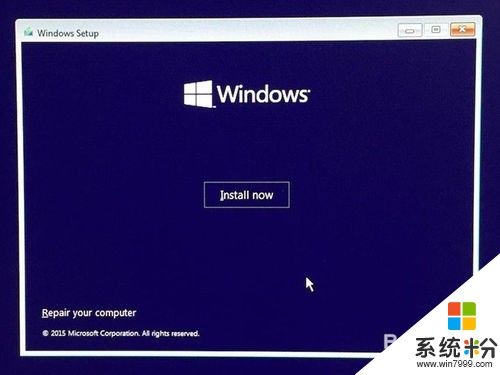 12
12在Windows安裝程序頁麵,選擇:從提供的兩個選擇“自定義安裝Windows”。
 13
13現在,選擇您之前創建的分區,選擇“BOOTCAMP”,然後單擊“格式”,這將允許Windows 10運行,然後點擊“下一步”。
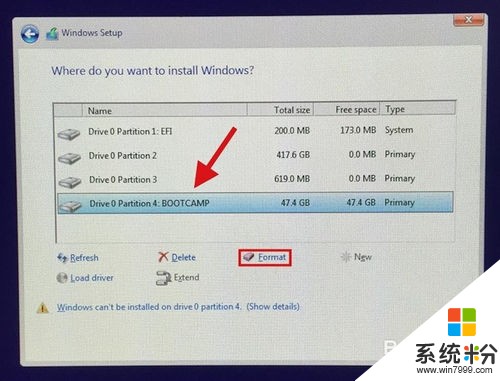 14
14那麼Windows 10將開始複製文件並安裝功能和更新說分區。
 15
15第5步:登錄並使用
windows安裝後,您會被要求選擇您的設置,請登錄到您的Microsoft帳戶,設置PIN
 16
16當您完成設置它,你就可以使用Windows 10和采取的所有新特性,包括重新設計的開始菜單,語音助理柯塔娜,和微軟的全新的網絡瀏覽器
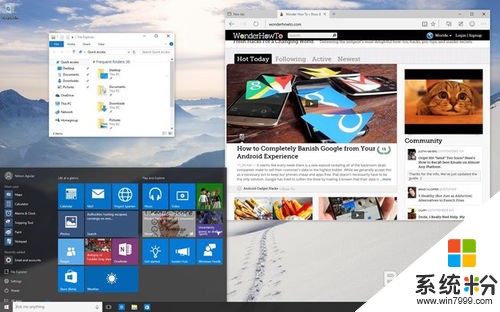 17
17第6步:切換OS X和Windows
每當你想在OS X和Windows之間切換,隻需關閉計算機時按住上的Option(Alt)鍵,同時啟動它。 這將彈出的啟動管理器,在這裏你可以選擇要引導的分區。
 18
18刪除Windows分區
如果你想從你的Mac刪除Windows分區,可以很容易地通過磁盤工具這樣做。從右側的列表中,選擇最上麵的硬盤驅動器(這應該叫的Macintosh HD),然後單擊分區選項。
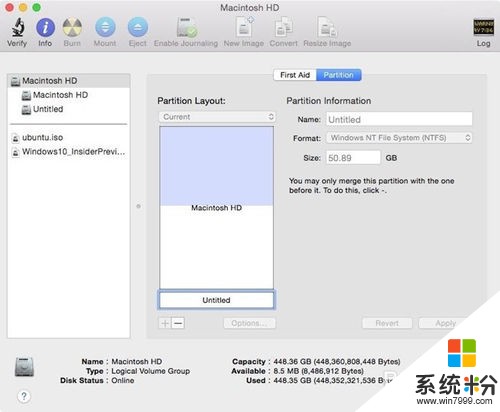 19
19點擊“刪除”,您的Windows分區會從你的電腦消失。
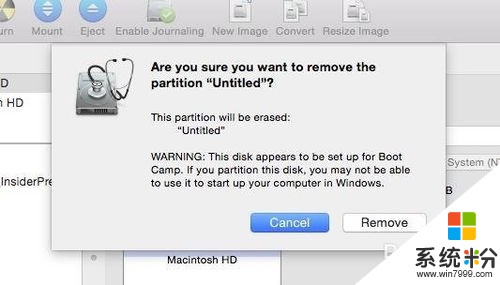
以上就是mac,怎麼在windows啟動雙係統的教程教程,希望本文中能幫您解決問題。