時間:2017-07-04 來源:互聯網 瀏覽量:
今天給大家帶來如何用U盤重裝Win7係統?win7U盤重裝係統詳細教程。,讓您輕鬆解決問題。
今天小編要來教大家u盤電腦重裝係統教程win7的方法,大家早就很期待了吧?畢竟u盤電腦重裝係統教程win7可是非常棒的,小編下麵就將u盤電腦重裝係統教程win7係統告訴大家吧,希望大家喜歡哦,也希望大家喜歡小編哦。
U盤啟動盤製作:
推薦使用工具:魔方U盤啟動,百度下載
1.插入u盤
2.選上下載的win7原版鏡像文件.ISO後綴
3點擊【開始製作】 等十分鍾左右完成
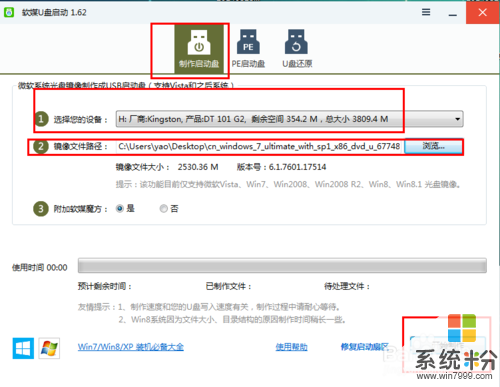
u盤電腦重裝係統教程win7係統圖1
備份:
把原來係統裏C盤一些重要的東西先轉移到其他的盤裏
電腦插上U盤,開機,選擇從U盤啟動。筆記本一般都有快捷啟動選項,不同的筆記本型號開機按鍵盤上的F2或者F12等功能鍵不同,最好網上查一下。。
下麵列出部分電腦(包括台式品牌機)的快捷啟動項選擇的按鍵。
F12:lenovo、Thinkpad、宏基、神州、戴爾(筆記本)、海爾、三星、富士通、東芝、方正、 清華同方、技嘉、惠普(台式)
F9:惠普(筆記本)、明基(筆記本)
F8:華碩(台式)、明基(台式)
ESC:華碩(筆記本)、索尼、戴爾(台式)
安裝係統步驟:
從U盤啟動後,電腦立即進入下麵的畫麵,做好選擇後直接下一步。

u盤電腦重裝係統教程win7係統圖3

u盤電腦重裝係統教程win7係統圖4
建議大家不要在此填寫密碼,一旦忘記難於解鎖
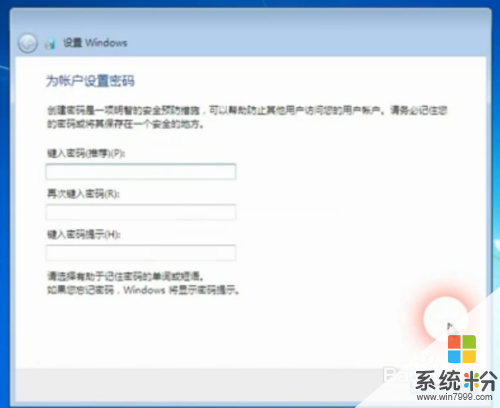
u盤電腦重裝係統教程win7係統圖5
接著就彈出了輸入安裝密鑰的窗口,你可以在網上找好一些密鑰備用,安裝時直接輸入,然後下一步繼續。
如果沒找到不用填寫,後麵教你解鎖

u盤電腦重裝係統教程win7係統圖6
設置選擇

u盤電腦重裝係統教程win7係統圖7

u盤電腦重裝係統教程win7係統圖8
直接等到桌麵出來,這就是原版的桌麵。也就完成了係統安裝

u盤電腦重裝係統教程win7係統圖9
如果沒有鑰匙開鎖的。按一下做
百度【win7激活軟件】

u盤電腦重裝係統教程win7係統圖10
激活後,可就要安裝係統驅動完善電腦設備。
以上有不對請見諒
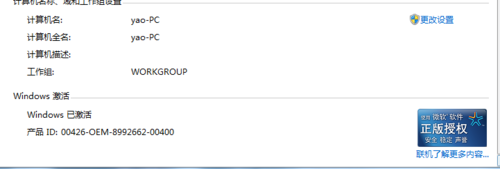
u盤電腦重裝係統教程win7係統圖11
至此u盤電腦重裝係統教程win7係統就給大家分享完了,大家是否都已經學會了這個方法呢?當然大家在使用過程中一定要記得保密,千萬不要忘記保密工作,因為被人知道你有這個教程的話,可能會引起殺身之禍啊!千萬小心!
以上就是如何用U盤重裝Win7係統?win7U盤重裝係統詳細教程。教程,希望本文中能幫您解決問題。