時間:2017-07-04 來源:互聯網 瀏覽量:
今天給大家帶來win7磁盤主分區擴展的方法,如何將win10磁盤擴展分區,讓您輕鬆解決問題。
電腦在使用中難免會將擴展分區誤刪,如果不小心刪除擴展分區,那麼擴展分區可能會顯示未分配的空間,此時新建磁盤分區的話就是主分區,但很多用戶出現這失誤操作都不知道該如何創建磁盤擴展分區,對此豆豆係統整理了本文教程,下麵一起來看看win7係統磁盤未配置創建擴展分區教程吧。
Win7係統磁盤(未配置)空間創建擴展分區步驟:
1、在桌麵的“計算機”圖標上單擊鼠標右鍵選擇管理!打開計算機管理窗口,然後找到磁盤管理!大家看到豆豆的電腦除了C盤是主分區外,剩餘的空間變為了未分配空間!
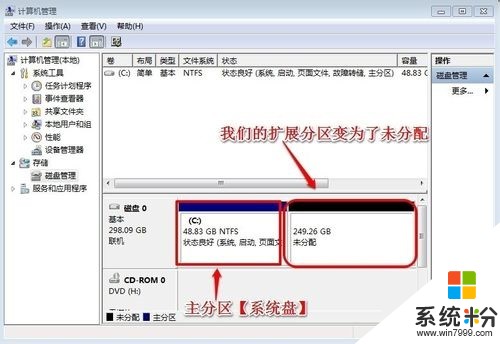
2、在在未分配空間建立分區大家看看效果如何!我們在未分配空間上單擊鼠標右鍵,選擇新建簡單卷!我們現在新建一個50G大小的D盤,大家來看最終效果!

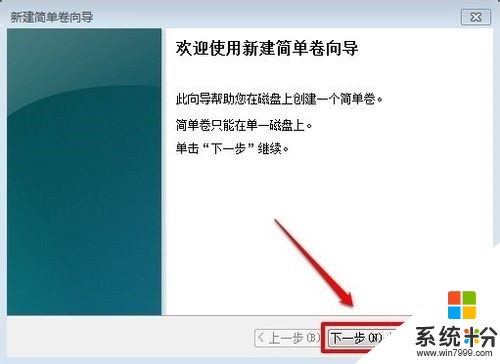
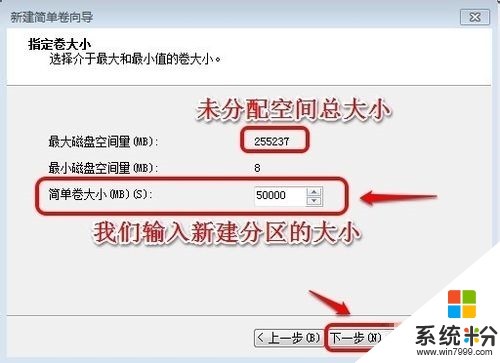
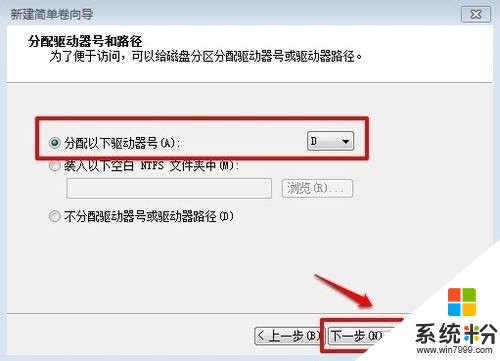

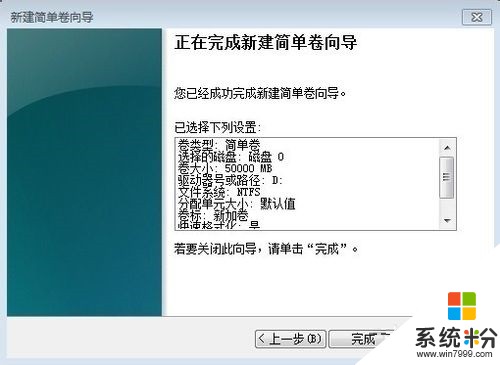
3、過上麵的步驟,我們新建了一個50G大小的D盤分區,大家現在可以看到我們新建的D盤是一個主分區!
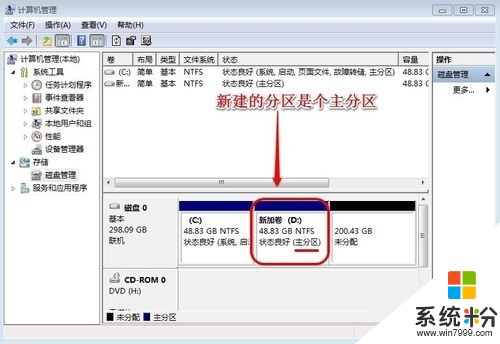
4、們如何讓新建的分區都是邏輯分區呢?小編給大家說一下具體的方法,我們現在先把D盤刪除,在D盤上單擊鼠標右鍵,然後刪除卷!
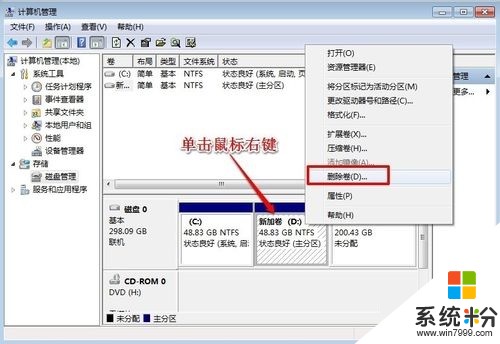

5、在我們打開開始菜單,在最下麵的搜索框中輸入命令“CMD”,然後運行cmd.exe程序!

6、運行命令窗口後,我們輸入命令“diskpart”回車!
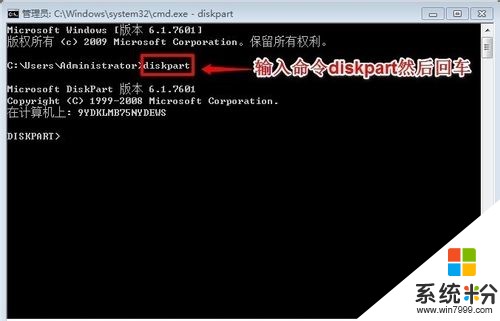
7、然後我們在DISKPART>後麵輸入select disk 0 選擇我們的硬盤,然後回車!當然如果你電腦上有好幾塊硬盤的話,你可以輸入select disk X,X代表你的那個硬盤通常為數字0,1,2,3,4等等!不過一般電腦隻有一塊硬盤我們輸入0即可!

8、然後我們輸入命令“create partition extended”創建擴展分區,然後回車!這樣係統會自動把主分區後的剩餘空間全部劃分為擴展分區!
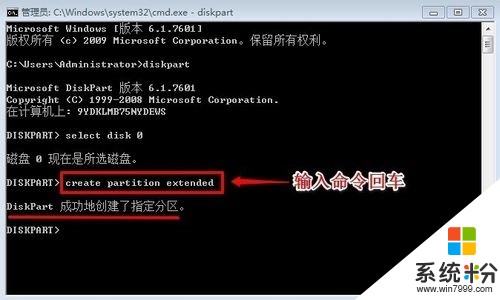
9、經過上麵的方法,我們現在來看一下我們的磁盤管理!我們發現我們的【未分配空間】變為了可用空間,並且顏色發生了變化!
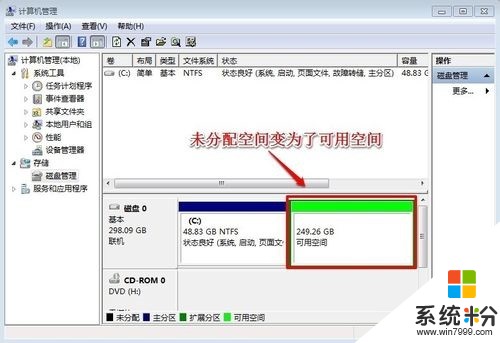
10、我們現在用上麵的方法,重新建立D盤,我們在可用空間上單擊鼠標右鍵,然後新建卷!
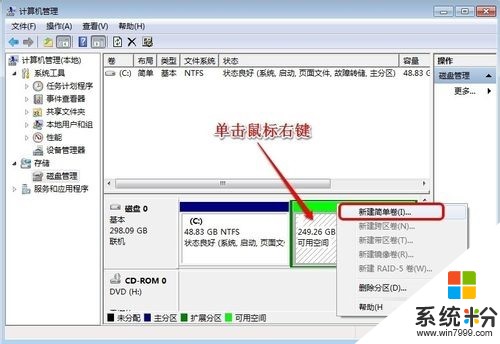
11、中間過程小編就省略了,我們還建立一個50G的D盤,大家發現最終我們的D盤變為了邏輯分區而不是主分區了!當然擴展分區的分區方法不在介紹,大家可以參考http://www.doudouxitong.com/guzhang/xitongjiqiao/2014/0506/1320.html小編的經驗進行操作!
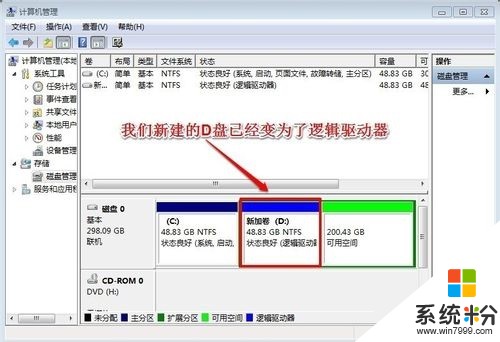
關於win7係統磁盤分區隻顯示未配置空間的問題及創建擴展分區教程就介紹到這裏了,如果用戶在操作電腦過程中也出現同樣問題,那麼不妨按照教程的方法去創建新分區吧。
以上就是win7磁盤主分區擴展的方法,如何將win10磁盤擴展分區教程,希望本文中能幫您解決問題。