時間:2017-07-04 來源:互聯網 瀏覽量:
今天給大家帶來win7調色教程,win7飽和度解決方法,讓您輕鬆解決問題。
我們拍照得到的圖片由於各種原因,比如光線、光照的影響,而使整張圖片顏色比較暗淡,這時候我們可以對照片進行高飽和色彩的處理。具體方法如下:
1打開ps的軟件,執行菜單欄中的文件—打開,或者直接使用快捷鍵Ctrl+O打開我們的素材圖片。
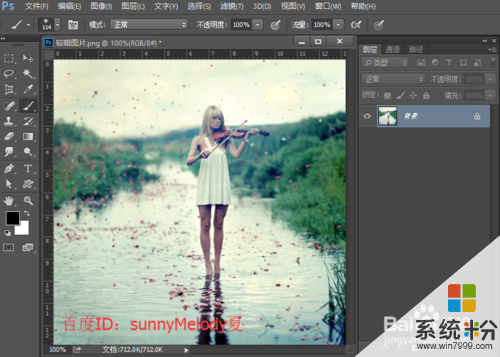 2
2按快捷鍵Ctrl+J複製圖層,得到背景拷貝圖層。再執行菜單欄中的圖像—調整—曲線,輸出為106,輸入為100,點擊確定。將圖像的亮度稍微提亮一點。
 3
3將背景拷貝圖層的混合模式改為柔光,如下圖所示。
 4
4點擊圖層麵板下方的“填充圖層蒙版”,給背景拷貝圖層添加一個蒙版。按快捷鍵英文大寫字母D,使前景色與背景色設置為默認的黑白色。再選擇畫筆工具,將畫筆大小設置為32,在圖像上較暗的部分塗抹,將較暗的部分擦拭處理,當然人物也是要擦拭出來的,這樣做是防止細節丟失。
 5
5我們再來進行顏色的添加,給湖水添加一個青色。新建一個空白圖層,將空白圖層的混合模式設為顏色。點擊前景色,將前景色設置為青色#0ca2a4,點擊確定。
 6
6前景色設置好後,選擇畫筆工具,將畫筆大小設置到合適的大小,畫筆的不透明度設置為35%,在湖水上塗抹,給湖水都加上青色的效果,如果不慎塗抹到其他地方,可以選擇橡皮擦工具進行擦拭,還原圖片本來的顏色。
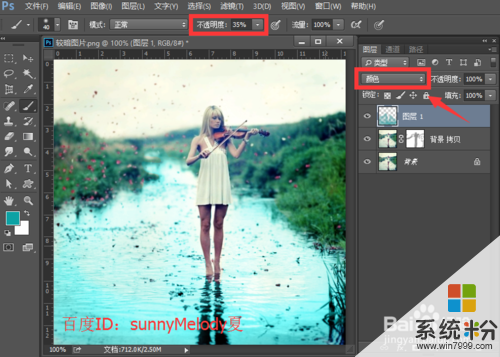 7
7我們再來給天空草地添加一個黃色。新建一個空白圖層,將空白圖層的混合模式設為顏色。點擊前景色,將前景色設置為青色#cbb818,點擊確定。
 8
8前景色設置好後,選擇畫筆工具,將畫筆大小設置到合適的大小,畫筆的不透明度設置為35%,在天空和草地上塗抹,給天空和草地都加上黃色的效果,如果不慎塗抹到其他地方,可以選擇橡皮擦工具進行擦拭,還原圖片本來的顏色。
 9
9我們對黃色進行一個色彩飽和度的調整。選擇圖層2這個圖層,執行菜單欄中的圖像—調整—色相飽和度,設置色相為+8,飽和度為+88,點擊確定。
 10
10選中背景圖層,按快捷鍵Ctrl+J複製圖層,得到背景拷貝2,點擊背景圖層前麵的小眼睛,使其不可見。再按快捷鍵Ctrl+Alt+shift+E蓋印所以可見圖層得到圖層3。
 11
11點擊圖層麵板下的“創建新的填充或調整圖層”,找到色相飽和度,我們來調整色相飽和度,將色相設置為+8,飽和度設置為+48。
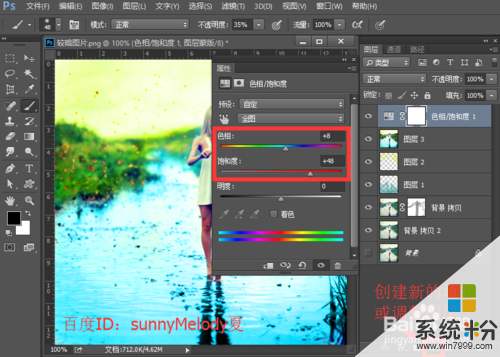 12
12讓我們看下最終的效果吧!

以上就是win7調色教程,win7飽和度解決方法教程,希望本文中能幫您解決問題。