時間:2017-07-04 來源:互聯網 瀏覽量:
今天給大家帶來筆記本電腦未安裝音頻設備怎麼解決,筆記本電腦未安裝音頻設備怎麼處理,讓您輕鬆解決問題。
在平時的日常生活裏,有時候我們用筆記本電腦會遇到顯示未安裝音頻設備的問題,那麼該如何解決筆記本電腦未安裝音頻設備這個難題呢?下麵是學習啦小編收集的關於筆記本電腦未安裝音頻設備的解決步驟,希望對你有所幫助。
筆記本電腦未安裝音頻設備的解決步驟步驟一:使用音頻故障排除工具
Windows 7 包含一個音頻故障排除工具,可以自動檢測音頻和聲音設備的問題。請按照以下步驟使用音頻故障排除工具:
1、重新啟動電腦。
2、點擊任務欄上的“聲音”圖標。
如果圖標顯示正常(

)且電腦有聲音,則問題已解決。如果圖標下方顯示 X(
),請繼續下一步操作。
3、點擊任務欄上的“聲音”圖標
或者
右鍵點擊該圖標,然後點擊“有關聲音問題的疑難解答” 。如圖 2 有關聲音問題的疑難解答所示:
圖 2: 有關聲音問題的疑難解答
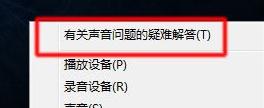
音頻故障排除工具會檢查聲音問題。音頻故障排除工具完成檢查後,會顯示檢查結果。如圖 3 故障排除結果所示:
圖 3: 故障排除結果
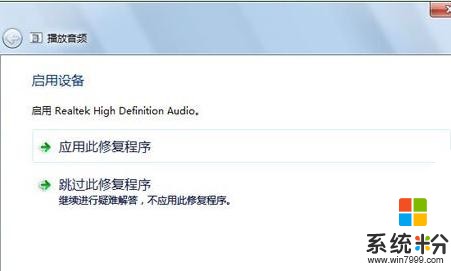
點擊“應用此修複程序”。如果電腦有聲音,則問題已解決。
如果電腦仍沒有聲音,請點擊“查看其它選項” 或執行步驟三 。
步驟二:重新安裝音頻驅動程序 按照以下步驟操作,安裝原始音頻驅動程序:
出廠預裝 Windows 7 操作係統的電腦
1、依次點擊“開始”
→“所有程序”→“恢複管理器”,然後再次點擊“恢複管理器”。如圖 4 恢複管理器所示:
注 :隻有出廠預裝了操作係統的台式電腦包含了“恢複管理器”。
圖 4: 恢複管理器

2、在“恢複管理器”窗口中,請您點擊“硬件驅動程序重新安裝”。
3、在“硬件驅動程序重新安裝”歡迎界麵上,點擊“下一步” 按鈕。
4、選擇要重新安裝的音頻驅動程序,例如:Realtek HD Audio ,然後點擊“下一步” 按鈕。如圖 5 重新安裝驅動程序所示:
注 :本文以重新安裝 Realtek HD Audio 聲卡驅動程序為例。
圖 5: 重新安裝驅動程序

注 : 如果未列出要重新安裝的音頻驅動程序,請選擇“此驅動程序不在列表中” ,然後點擊“下一步” 按鈕。幫助信息將提示您如何使用“Windows 設備管理器”來安裝驅動程序。按照屏幕上的說明操作。
筆記本電腦未安裝音頻設備怎麼辦相關文章:
1.電腦沒有音頻設備怎麼辦,沒有音頻設備的解決方法
2.筆記本未安裝音頻設備怎麼辦
3.電腦提示未安裝音頻設備怎麼辦
4.電腦檢測顯示未安裝音頻設備怎麼辦
以上就是筆記本電腦未安裝音頻設備怎麼解決,筆記本電腦未安裝音頻設備怎麼處理教程,希望本文中能幫您解決問題。