時間:2017-07-04 來源:互聯網 瀏覽量:
今天給大家帶來windows7,64位旗艦雨林木風係統安裝的方法有哪些?,windows7,64位旗艦雨林木風係統該如何安裝?,讓您輕鬆解決問題。
最近有非常多的網友問小編有沒有windows7 64位旗艦雨林木風係統安裝教程?他使用的windows7 64位旗艦雨林木風係統崩潰了,現在沒有辦法使用電腦。看到網友們都這麼著急,小編也不敢馬虎,馬上就把windows7 64位旗艦雨林木風係統安裝教程分享給各位。
到大白菜官網下載,先下載這個大白菜軟件(大白菜U盤啟動製作工具),然後從圖中的位置開始看,教你如何裝PE。到軟件提示你“一鍵製作啟動U盤完成!”後,可以根據提示適當進行測試。注意:製作PE前,請備份好U盤重要內容;安裝電腦係統前,也要備份好重要文件,這裏推薦大家用雲盤收藏有價值的文件。
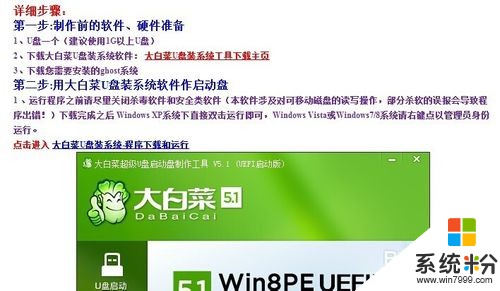
windows7 64位旗艦雨林木風係統安裝教程圖一
等係統文件下載完成後,我們可以把係統文件拷入U盤或複製到準備安裝係統的電腦裏,但不要放在C盤裏,係統文件的路徑也盡量不要有中文,避免進入安裝模式後,文件路徑出現亂碼。(附專業說法:下載您需要的gho係統文件並複製到U盤中將您自己下載的GHO文件或GHOST的ISO係統文件複製到U盤“GHO”的文件夾中,如果您隻是重裝係統盤不需要格式化電腦上的其它分區,也可以把GHO或者ISO放在硬盤係統盤之外的分區中。 )
萬事俱備,我們來設置U盤的啟動順序,進入BIOS(如圖1的界麵),可以調整電腦以硬盤、光驅或U盤啟動對應的係統。忘了說,開機時,按“Del”鍵或“F8“,電腦才會進入到圖1的界麵。然後選擇第二項”Advanced BIOS Features“,再選擇有”BOOT“字眼的選項,這個界麵會因為主板品牌不同,裏麵的選項也長不一樣,但選擇有”BOOT“的選項一般不會錯(BOOT是引導,啟動的意思,就是引導你的電腦首先選擇哪個設備進入),然後選擇有”USB HD“字眼的選項,把該項選中或設為(1st)first。(其實這一步的設置也可能跟我說的不一樣,所以我也收集了一些圖,供大家參考。)設置好後,按”F10“選擇Y(yes)確認保存,電腦就自動進入U盤的PE係統。
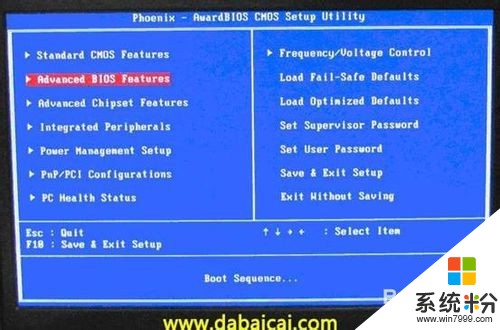
windows7 64位旗艦雨林木風係統安裝教程圖二

windows7 64位旗艦雨林木風係統安裝教程圖三

windows7 64位旗艦雨林木風係統安裝教程圖四
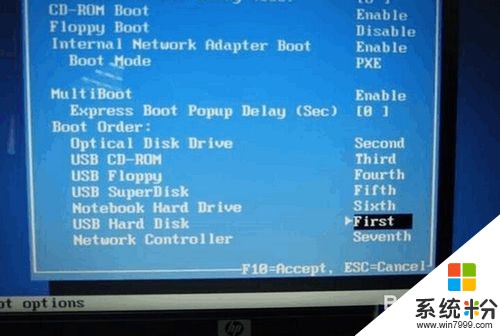
windows7 64位旗艦雨林木風係統安裝教程圖五

windows7 64位旗艦雨林木風係統安裝教程圖六
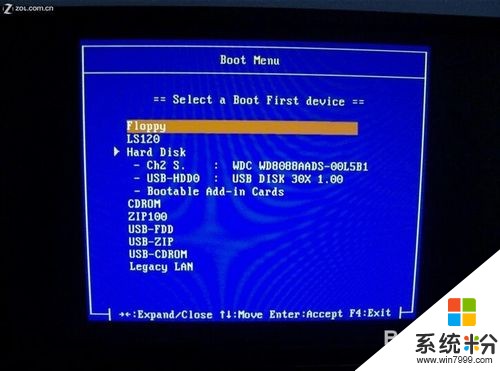
windows7 64位旗艦雨林木風係統安裝教程圖七
進到這個界麵,選擇”【02】運行大白菜Win8PEx64正式版“,係統就會啟動進入到PE係統。

windows7 64位旗艦雨林木風係統安裝教程圖八
進入係統,界麵”毫無違和感“對嗎?莫慌!馬上雙擊”大白菜PE一鍵裝機“(在途中第6個圖標),上麵會幫你自動選中”還原分區“,你要做的是選對你要安裝的係統文件的路徑,(一般它會自動幫你找到,你確認下就行了)後綴名沒記錯是”.GHO“。然後選擇把係統裝到哪個盤裏(其實它都會默認幫你選第一個盤),是不是很人(傻)性(瓜)化(式)呢!?

windows7 64位旗艦雨林木風係統安裝教程圖九
然後到這個界麵,選擇”完成後重啟“(它又幫你選中了對不對?我就知道!)再按”是(Y)“。

windows7 64位旗艦雨林木風係統安裝教程圖十
我們現在要做的就是耐心等待,還有對如此細心樓主充滿感激。╮(╯▽╰)╭但別走開,待它載入完成後才是真正的安裝。如何裝係統?安裝係統就是這麼簡單。怎樣重裝電腦係統?重裝電腦係統就是這麼簡單。

windows7 64位旗艦雨林木風係統安裝教程圖十一
以上的全部內容就是小編為網友們帶來的windows7係統64位旗艦的雨林木風係統安裝教程了,其實小編更推薦網友們使用小魚一鍵重裝係統軟件來重裝係統。因為小魚一鍵重裝係統軟件安裝係統的速度非常快,並且非常好用。所以網友們都快去下載使用小魚吧。
以上就是windows7,64位旗艦雨林木風係統安裝的方法有哪些?,windows7,64位旗艦雨林木風係統該如何安裝?教程,希望本文中能幫您解決問題。