時間:2017-07-04 來源:互聯網 瀏覽量:
今天給大家帶來在虛擬機VirtualBox中怎樣新建虛擬主機/電腦?,在虛擬機VirtualBox中新建虛擬主機/電腦的方法?,讓您輕鬆解決問題。
在上一講中我們講了關於如何在電腦上安裝虛擬機的過程,其實安裝完虛擬機軟件後,就相當於我們從購買了一台電腦,那麼這個電腦如何才能運行起來呢,這就離不開操作係統,今天我們就給大家演示一下如何新建虛擬主機具體方法如下:
1啟動軟件後點擊【新建】按鈕
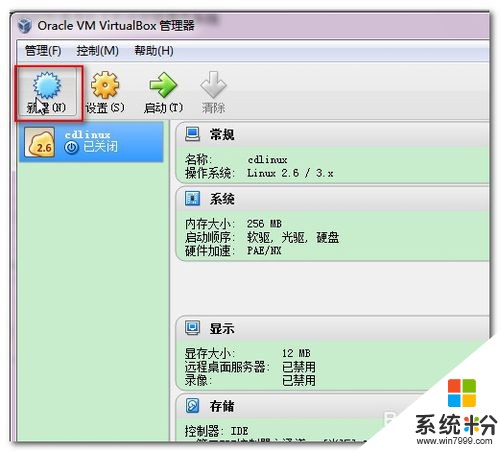 2
2彈出新建虛擬電腦對話框,根據需要進行選擇,這裏名稱設置為“WinXP”,類型選擇為“Microsoft Windows”,版本選擇為“Windows XP”,點擊【下一步】
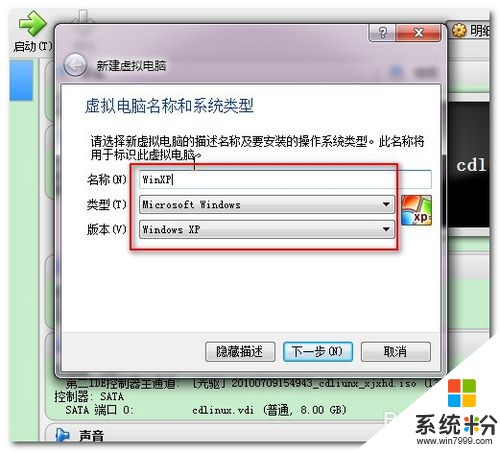 3
3在這裏可以設置虛擬電腦的內存大小,係統會根據您所需要的創建的操作係統類型給定推薦內存大小,一般默認即可。
注意,這裏的內存會占用真實主機的內存,不是越大越好。
 4
4下一步創建虛擬電腦硬盤大小,一般默認10G就足夠了,如果有特殊需要可以適當設置空間的大小。
同樣需要引起注意的是這裏的硬盤占用空間同樣會占用電腦硬盤的存儲空間。
 5
5在創建虛擬硬盤文件類型這一項中我們選擇默認選項即可。
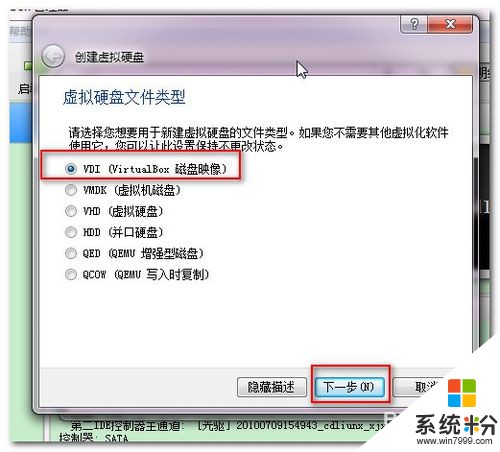 6
6在設置“存儲在物理硬盤”上這一頁中我們選擇“動態分配”。
這樣做主要有以下2點好處:
1、當我們的虛擬機占用空間不足10G時,動態分配是用多少,物理硬盤的空間就占用多少,而固定大小則是會一次占據10G的空間。這樣就容易造成的硬盤空間的浪費。
2、動態分配創建速度要快於固定大小創建。
但是,固定大小也有很多好處,它在占用硬盤空間的同時,為虛擬機的運行也提供很好的運行效率。這種方式的創建後的虛擬機運行速度往往較快,尤其表現在文件的存儲方麵。
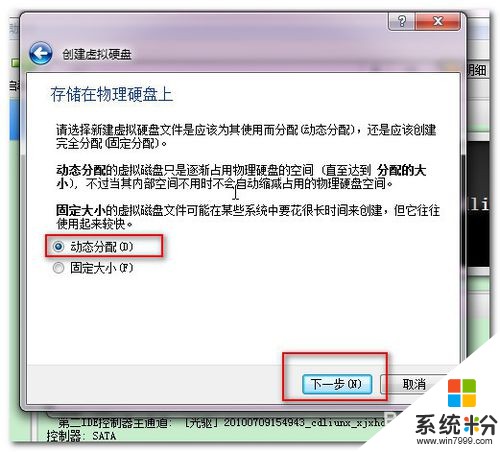 7
7在“文件位置和大小”頁裏我們可以設置虛擬機的默認存儲位置,建議放在空間較大的盤,點擊圖中圓圈內的圖標進行更改。
注意,這裏一定要進行更改,因為默認安裝完後這個文件會被存放在C盤,這樣就會給主機電腦的運行帶來負擔。
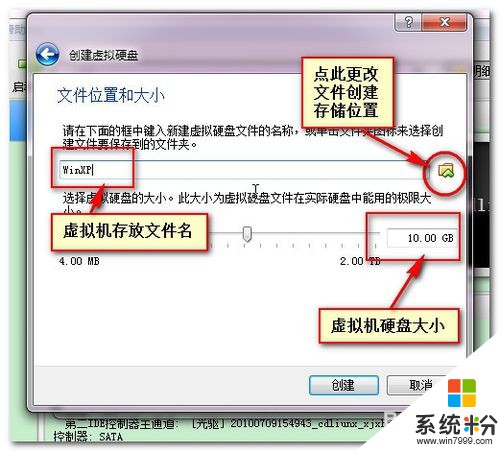 8
8點擊【創建】就可以完成虛擬主機的創建。
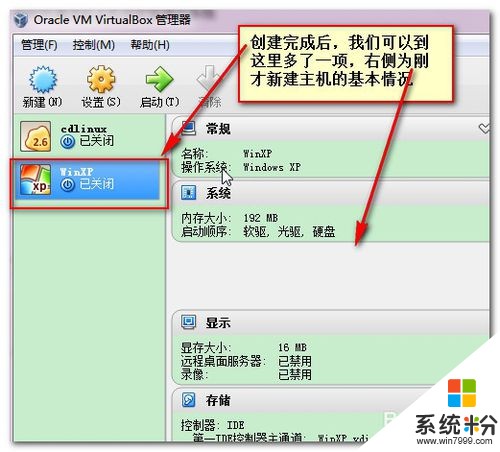 9
9是不是很簡單呢,趕快自己嚐試一下吧,下一講中我們將為大家講述如何為虛擬主機安裝操作係統,敬請關注。
以上就是在虛擬機VirtualBox中怎樣新建虛擬主機/電腦?,在虛擬機VirtualBox中新建虛擬主機/電腦的方法?教程,希望本文中能幫您解決問題。