時間:2017-07-04 來源:互聯網 瀏覽量:
今天給大家帶來用u盤做啟動盤如何重裝win7係統,用u盤做啟動盤重裝win7係統的方法,讓您輕鬆解決問題。
很多朋友都對用u盤做啟動盤怎麼重裝win7係統非常好奇,因為這是一個非常流行而且非常實用的重裝係統方法,那麼到底要怎麼去操作呢?其實方法還是很簡單的,下麵小編就來教大家用u盤做啟動盤怎麼重裝win7係統,希望對大家有所幫助。
工具/原料:
8G的U盤,提前備份好U盤內的資料
UltraISO軟件
方法/步驟:
打開UltraISO軟件,然後點擊工具欄的“打開”按鈕,如下圖紅色方框標注所示

用u盤做啟動盤怎麼重裝win7係統圖1
在“打開ISO文件”對話框中選擇我們下載的如何重裝win7係統鏡像文件,然後點擊右下方的“打開”按鈕
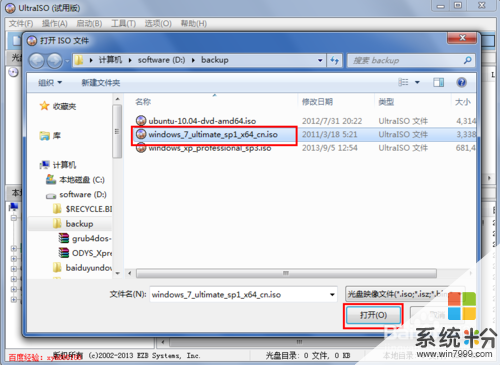
用u盤做啟動盤怎麼重裝win7係統圖2
鏡像文件打開後,在UltraISO中的瀏覽就如下圖所示,上麵左側顯示鏡像文件裏的文件夾,右側顯示文件夾和文件
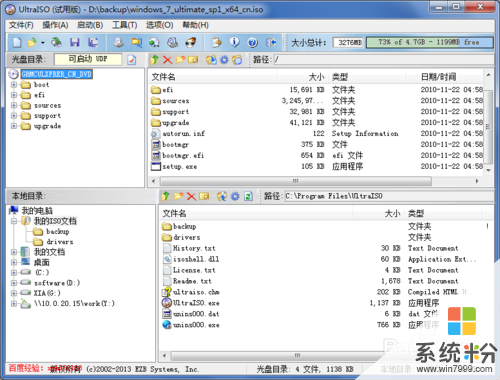
用u盤做啟動盤怎麼重裝win7係統圖3
下麵就開始製作U盤安裝盤了,點擊菜單欄中的“啟動”,然後在彈出菜單中選擇“寫入硬盤映像...”

用u盤做啟動盤怎麼重裝win7係統圖4
在硬盤驅動器後麵選擇我們要製作U盤安裝盤的U盤,寫入方式可以保持默認的USB-HDD,也可以選擇USB-HDD+,選擇好這些後,點擊下麵的“寫入”按鈕
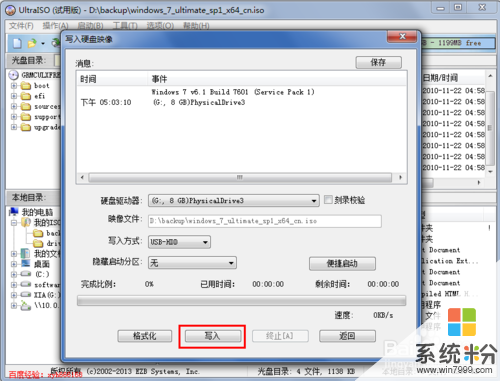
用u盤做啟動盤怎麼重裝win7係統圖5
點擊“寫入”後,就會彈出如下圖所示的提示警告信息框,若是之前沒有備份U盤內的資料,那麼選擇否,備份好資料再繼續,小編這裏已經備份好資料,所以直接點擊按鈕“是”
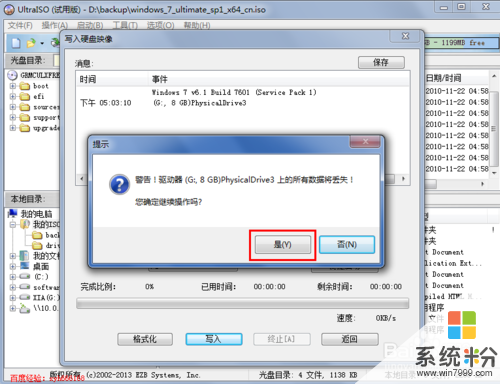
用u盤做啟動盤怎麼重裝win7係統圖6
現在就開始寫入製作U盤啟動盤了,製作過程比較久,一般都需要15分鍾左右,請耐心等待

用u盤做啟動盤怎麼重裝win7係統圖7
U盤安裝盤製作好後,在“寫入硬盤映像”對話框的上方會有提示“刻錄成功”的消息,一般沒什麼問題,都會刻錄成功
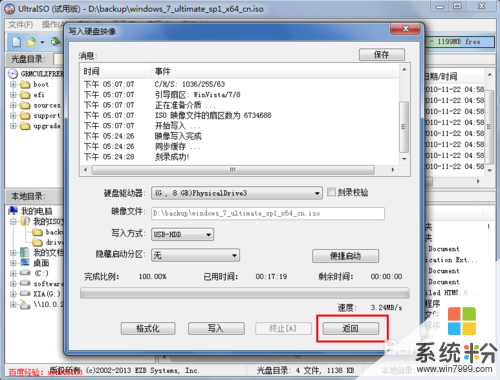
用u盤做啟動盤怎麼重裝win7係統圖8
U盤安裝盤製作好後,在電腦上麵U盤的圖標就顯示如下,從圖標可以大概判斷安裝鏡像製作成功
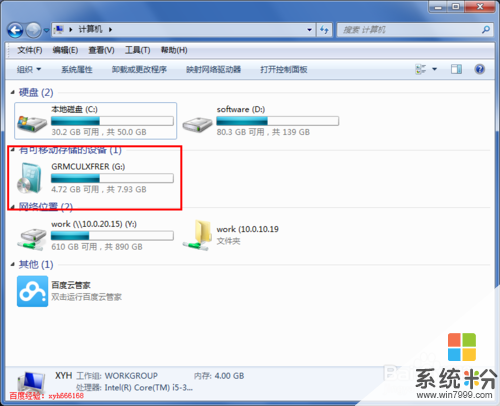
用u盤做啟動盤怎麼重裝win7係統圖9
以上就是用u盤做啟動盤怎麼重裝win7係統的方法了,大家有興趣的話可以嚐試一下哦,保證不會讓大家失望的!如果大家覺得這個方法對自己有所幫助,歡迎大家將之收藏起來備用哦,以後也可以分享給自己的小夥伴們,真是好好用的啦。
以上就是用u盤做啟動盤如何重裝win7係統,用u盤做啟動盤重裝win7係統的方法教程,希望本文中能幫您解決問題。