時間:2017-07-04 來源:互聯網 瀏覽量:
今天給大家帶來WinXP係統將FAT32轉為NTFS格式如何操作?,WinXP係統將FAT32轉為NTFS格式操作的方法?,讓您輕鬆解決問題。
今天要給大家介紹的是這篇WinXP係統將FAT32轉為NTFS格式怎麼操作?出現這個問題該怎麼解決呢,下麵我給大家介紹具體的解決方法!
相關推薦:電腦公司 GHOST XP SP3 特別裝機板 V2016.04_xp精品係統下載
方法如下:
方法一:格式化轉換法
1、此方法是通過格式化本地磁盤的方式實現磁盤文件係統格式轉換的,格式化操作之前請確認磁盤上無有用數據。
2、打開我的電腦。
3、

4、右鍵要轉換格式的磁盤,從彈出的菜單中選擇屬性。
5、
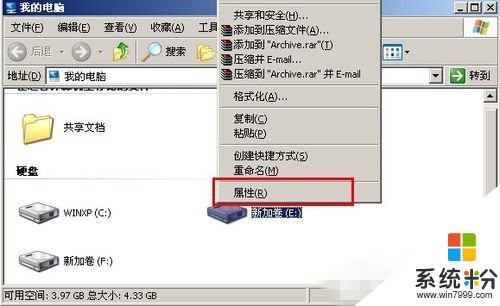
6、從彈出的屬性框中我們可以清楚的看到,該磁盤目前的文件係統為FAT32格式。
7、
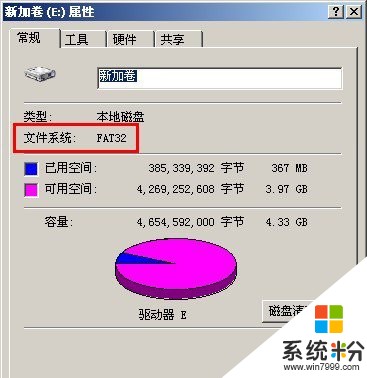
8、從資源管理器是可以看到磁盤內的文件。
9、
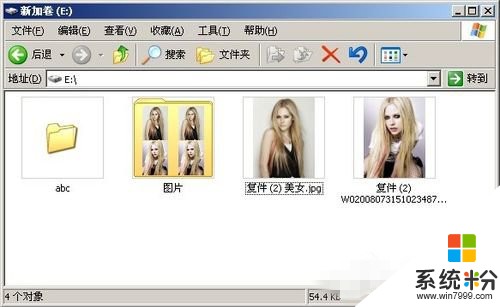
10、右鍵需要轉換格式的磁盤,從菜單中選擇格式化。。。
11、
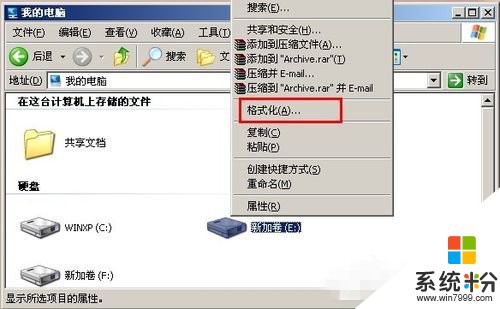
12、設置格式化參數。主要將文件係統 設置為NTFS
13、
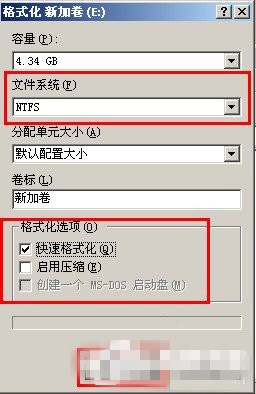
14、確認格式化。
15、

16、格式化完成
17、
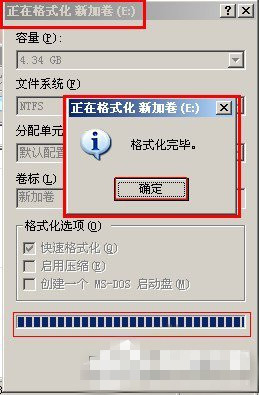
18、從資源管理器打開E盤,可以看到裏麵的內容已經被清空。
19、
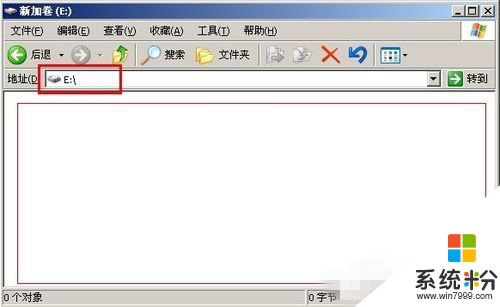
20、再次右鍵E盤,查看屬性,可以發現現在的文件係統已經為NTFS格式了。
21、
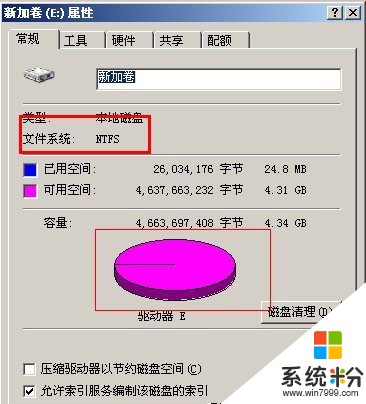
22、磁盤格式轉換成功。
方法二:命令行方式轉換磁盤格式。
1、該方法直接在命令行下進行,無需要對磁盤進行格式化.
2、右鍵需要轉換磁盤的屬性。
3、可以看到,該磁盤目前的文件係統為FAT32格式。
4、打開開始菜單 附件 命令提示符
5、命令提示符界麵如下:
6、查看磁盤轉換命令格式,顯示如下圖。
7、使用命令 convert f: /fs:ntfs /x 對磁盤進行格式轉換。
8、提示輸入驅動器當前卷標
9、輸入卷標名稱,所謂卷標就是磁盤的名稱。如下圖。
10、轉換完成,打開磁盤屬性查看。
如圖顯示,磁盤格式已經轉換為NTFS格式
11、從資源管理器打開磁盤,可以看到,該磁盤內的文件都還在.
12、磁盤格式轉換成功.
WinXP係統將FAT32轉為NTFS格式怎麼操作?就為大家介紹完了,要是還有用戶不知道怎樣將磁盤格式從FAT32格式轉換為NTFS格式的,那麼可以按照以上的方法進行操作,以上兩種方法隨便選擇一種方法,那麼也應該可以幫你解決問題了。今天要給大家介紹的是這篇WinXP係統將FAT32轉為NTFS格式怎麼操作?出現這個問題該怎麼解決呢,下麵我給大家介紹具體的解決方法!
相關推薦:電腦公司 GHOST XP SP3 特別裝機板 V2016.04_xp精品係統下載
方法如下:
方法一:格式化轉換法
1、此方法是通過格式化本地磁盤的方式實現磁盤文件係統格式轉換的,格式化操作之前請確認磁盤上無有用數據。
2、打開我的電腦。
3、

4、右鍵要轉換格式的磁盤,從彈出的菜單中選擇屬性。
5、
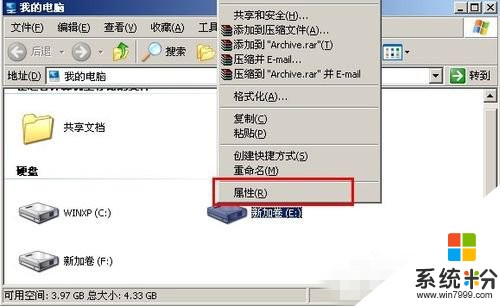
6、從彈出的屬性框中我們可以清楚的看到,該磁盤目前的文件係統為FAT32格式。
7、
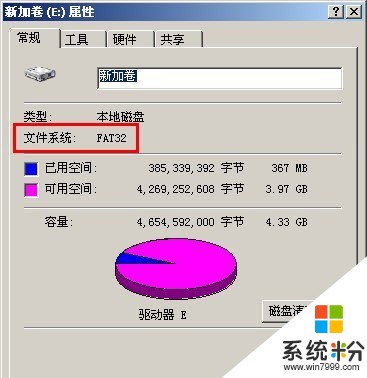
8、從資源管理器是可以看到磁盤內的文件。
9、
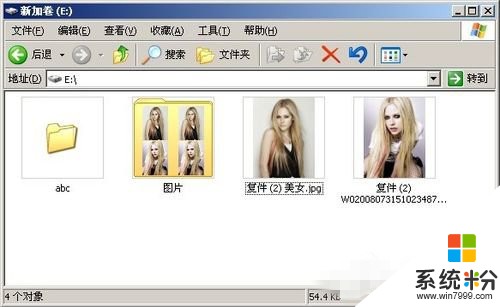
10、右鍵需要轉換格式的磁盤,從菜單中選擇格式化。。。
11、
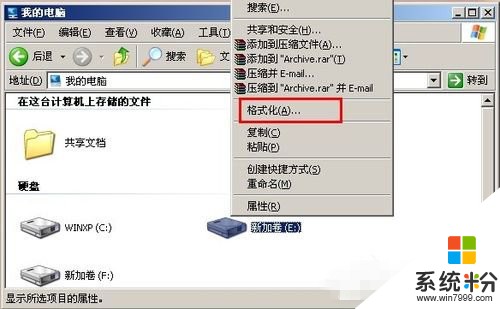
12、設置格式化參數。主要將文件係統 設置為NTFS
13、
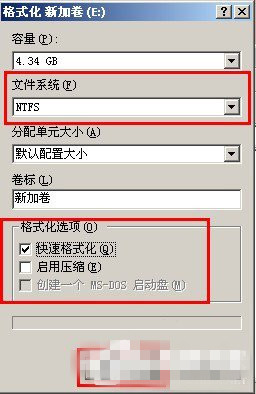
14、確認格式化。
15、

16、格式化完成
17、
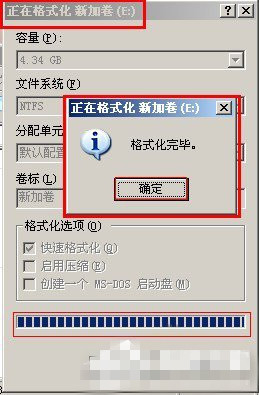
18、從資源管理器打開E盤,可以看到裏麵的內容已經被清空。
19、
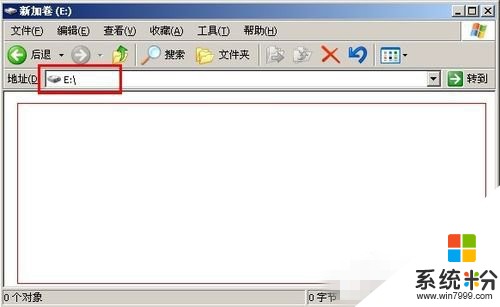
20、再次右鍵E盤,查看屬性,可以發現現在的文件係統已經為NTFS格式了。
21、
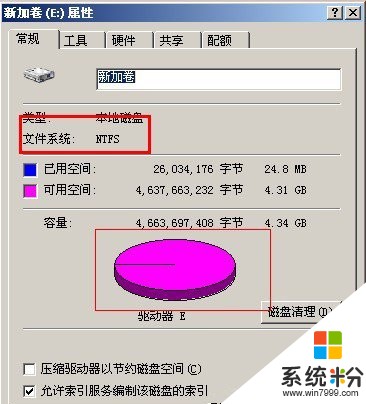
22、磁盤格式轉換成功。
方法二:命令行方式轉換磁盤格式。
1、該方法直接在命令行下進行,無需要對磁盤進行格式化.
2、右鍵需要轉換磁盤的屬性。
3、可以看到,該磁盤目前的文件係統為FAT32格式。
4、打開開始菜單 附件 命令提示符
5、命令提示符界麵如下:
6、查看磁盤轉換命令格式,顯示如下圖。
7、使用命令 convert f: /fs:ntfs /x 對磁盤進行格式轉換。
8、提示輸入驅動器當前卷標
9、輸入卷標名稱,所謂卷標就是磁盤的名稱。如下圖。
10、轉換完成,打開磁盤屬性查看。
如圖顯示,磁盤格式已經轉換為NTFS格式
11、從資源管理器打開磁盤,可以看到,該磁盤內的文件都還在.
12、磁盤格式轉換成功.
WinXP係統將FAT32轉為NTFS格式怎麼操作?就為大家介紹完了,要是還有用戶不知道怎樣將磁盤格式從FAT32格式轉換為NTFS格式的,那麼可以按照以上的方法進行操作,以上兩種方法隨便選擇一種方法,那麼也應該可以幫你解決問題了。
以上就是WinXP係統將FAT32轉為NTFS格式如何操作?,WinXP係統將FAT32轉為NTFS格式操作的方法?教程,希望本文中能幫您解決問題。