時間:2017-07-04 來源:互聯網 瀏覽量:
今天給大家帶來iphone4如何遠程控製電腦,iphone4遠程控製電腦的方法,讓您輕鬆解決問題。
在平時的日常生活裏,有時候我們想要iphone4遠程控製電腦,可以關機和提前開機等,該如何解決iphone4遠程控製電腦這個難題呢?下麵是學習啦小編收集的關於iphone4遠程控製電腦的解決步驟,希望對你有所幫助。
iphone4遠程控製電腦的解決步驟下載RemoteView for iPhone手機客戶端。打開iTunes Store,搜索“RemoteView for iPhone”,可以看到最新更新的RemoteView 軟件,點擊軟件圖標即可查看軟件的詳細信息,點擊 “免費”按鈕即可進行下載。下載完後根據提示安裝即可。
RemoteView for iPhone程序界麵
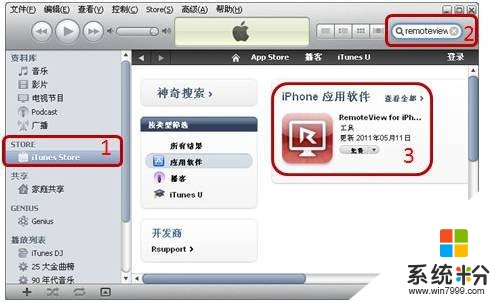
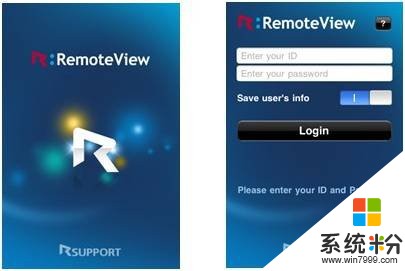
快速申請免費賬號,安裝被控端程序。iPhone主控端安裝完後,還需要在被控製的電腦上打開RemoteView主頁申請RemoteView免費試用賬號,安裝RemoteView被控端程序後才可體驗iPhone遠程控製電腦的樂趣。
進入RemoteView主頁首頁,點擊頁麵下方的 “加入會員”鏈接,根據提示申請一個免費試用賬號。(務必填寫正確的E-mail地址,需要郵件驗證)在RemoteView主頁上申請試用
申請個人版試用賬號
填寫注冊信息
郵件驗證
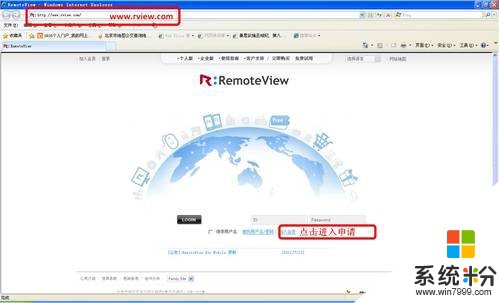

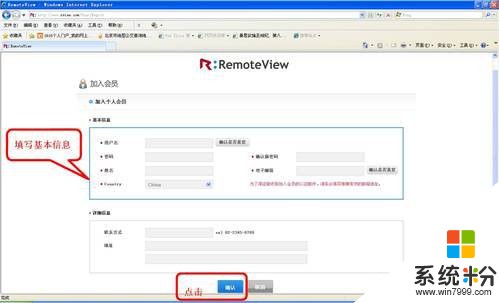
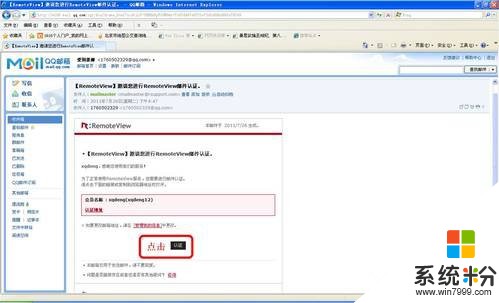
賬號申請成功後,回到RemoteView主頁首頁,在下方輸入ID和密碼成功登錄後(可能有一個自動更新過程),可以看見“計算機管理”頁麵上顯示我們有兩台待安裝的電腦(被控端)。點擊其中一個電腦圖標旁的第二個圖標按鈕,根據提示即可在該電腦上安裝被控端程序(自動安裝,需要幾分鍾時間,最後需要設置PC遠程訪問口令,雙重保障PC的安全)。
點擊安裝被控端
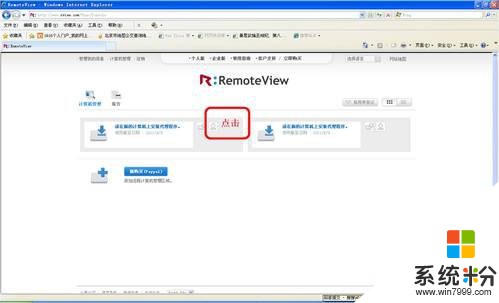
根據提示安裝成功後,我們可以看見桌麵任務欄右邊有個綠色的小太陽圖標,這就是被控端客戶端的標誌。

至此,手機客戶端、PC客戶端都安裝成功了,iPhone用戶隻要點擊手機上的相關圖標即可運行RemoteView,輸入ID和密碼(即申請的免費試用賬號)即可體驗超酷的iPhone遠程控製電腦服務了。
RemoteView for iPhone遠程控製體驗
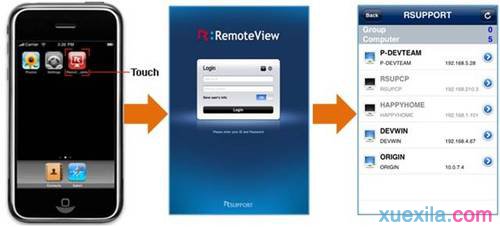
iphone4怎麼遠程控製電腦相關文章:
1.iphone如何遠程操控電腦
2.蘋果手機如何遠程控製電腦
3.iphone ipad怎麼遠程控製局域網電腦
4.iphone5s遠程控製電腦的方法
以上就是iphone4如何遠程控製電腦,iphone4遠程控製電腦的方法教程,希望本文中能幫您解決問題。