時間:2017-07-04 來源:互聯網 瀏覽量:
今天給大家帶來如何用u啟動給蘋果電腦裝win7係統,用u啟動給蘋果電腦裝win7係統的方法,讓您輕鬆解決問題。
具體方法如下:
1上述需要準備的東西均準備好以後我們就開始今天的學習了!!
首先,將已經製作好的u啟動u盤插入到蘋果筆記本上的usb插口,然後開機!
一般我們進入u盤啟動需要通過快捷鍵來選擇進入u啟動u盤,但是蘋果筆記本跟我們平時的電腦不一樣,那麼蘋果筆記本的一鍵u盤啟動快捷鍵是什麼?
蘋果筆記本電腦一鍵u盤啟動快捷鍵:“optin”鍵
2
清楚了這個之後,我們就開始我們的操作吧,開機的時候長按“optin”鍵,直到一個選擇界麵出來後再鬆手!如下圖所示:
 3
3看到上圖所示的界麵後,我們利用鍵盤上的方向鍵,按左右←→方向鍵選擇到u盤,如下圖所示紅色框標注的則為我們事先準備的u啟動u盤,選擇後,按下回車鍵“Enter”進入即可!
 4
4
按下“enter”鍵後,會自動的從u啟動u盤進入,進入到u啟動u盤的主界麵,如下圖所示:
 5
5
當我們進入到u啟動u盤主界麵時,我們需要先進入u啟動winPE係統,利用鍵盤上的方向鍵,按上下↑↓方向鍵選擇到第一位置的“【1】運行u啟動win2003PE增強版(推薦)”,然後按下回車鍵進入,如下圖所示:
 6
6當選擇了“【1】運行u啟動win2003PE增強版(推薦)”按回車鍵以後,此時我們會進入到win2003PE係統,如下圖所示:
 7
7等待片刻後,進入u啟動win2003PE係統,在桌麵上找到“DiskGenius分區工具”,然後雙擊打開,接下來我們將對硬盤所有分區進行刪除!
注意事項:在操作前,請務必先轉移電腦裏麵所有重要的文件數據,以免造成丟失!
如下圖所示,為打開“DiskGenius分區工具”後的示例圖:
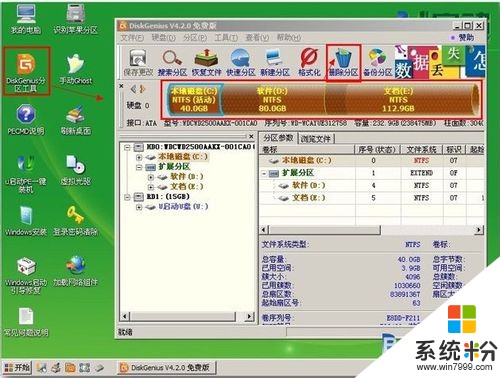 8
8當我們打開“DiskGenius分區工具”後,選擇原先分區好的硬盤分區,每點一個就點一次“刪除分區”按鈕,將所有硬盤的分區都刪除了,小編自己的硬盤是3個分區的,分別是C盤、D盤和E盤,當所有分區刪除完以後將會看到如下圖所示的樣子,那些分區都沒了,整個硬盤呈灰色狀態!
 9
9
刪除完分區還沒完,我們還需要對剛才刪除的分區進行一次保存,所以我們需要點擊左上交的“保存更改”按鈕,接著回彈出一個窗口,是確認保存的窗口,此時我們隻需要點擊“是(Y)”按鈕即可!如下圖所示:
 10
10保存完畢以後,我們點擊上麵菜單欄中的“硬盤(D)”,然後依次選擇到“轉換分區表類型為MBR格式”後點擊鼠標,會彈出一個確認窗口,如下兩張連圖所示,我們隻需繼續點擊“確定”按鈕即可!
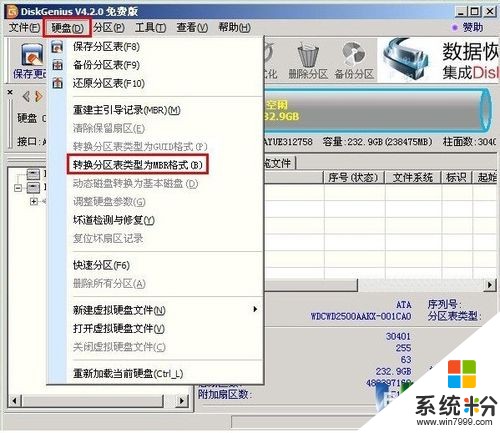
 11
11現在我們已經成功將硬盤分區表類型轉換成MBR格式了,下麵就是對硬盤的重新分區,如下圖所示,我們點擊“快速分區”按鈕,在窗口中我們可以設置分區的數目和分區大小,我們將這些參數分配好以後,點擊“確定”按鈕,即可對硬盤重新分區了!(u啟動小編將硬盤分成3個分區了,當然這個由你自己決定!其他默認即可!)
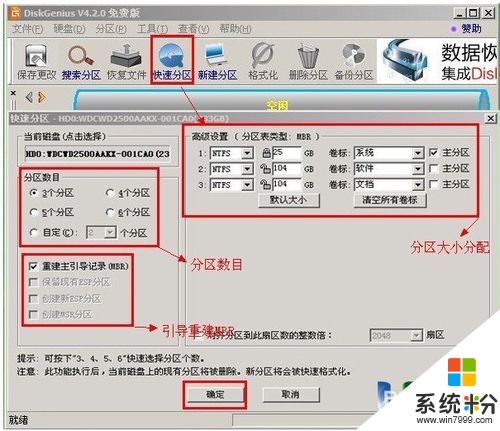 12
12
分區完了之後,我們需要重建主引導記錄,首先,點擊菜單欄上的“硬盤(D)”,然後選擇到“重建主引導記錄(MBR)”並鼠標單擊一下,將會彈出一個確認窗口,我們隻需點擊“確定(Y)”按鈕即可!如下兩張連圖所示:
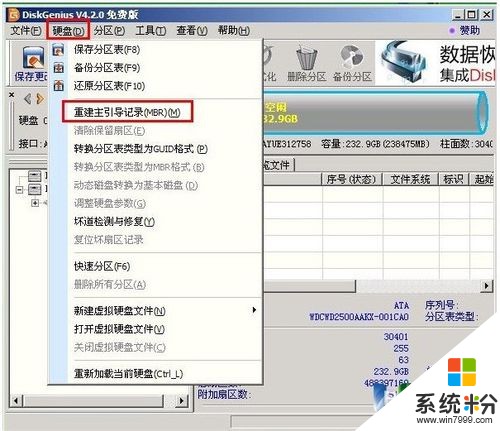
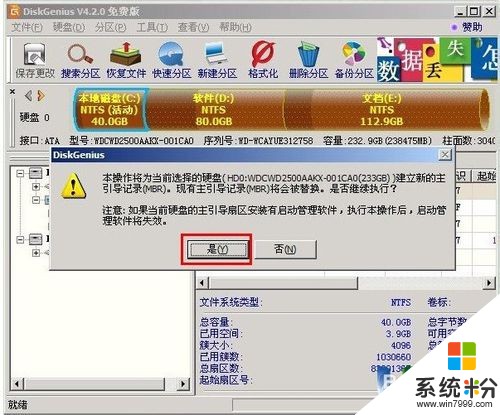 13
13
做完上麵的步驟後,我們等待期自動操作完成,等期操作完成後 ,我們開始利用u啟動PE一鍵裝機工具來安裝ghost win7係統了,嗬嗬,到現在我們已經完成了一大半了哦!好吧,繼續看以下操作!
雙擊打開win2003PE桌麵上的“u啟動PE一鍵裝機工具”,該工具本身在剛進入PE係統的時候就會自動運行的了,不過部分機型是不會的,現在我們手動打開該軟件!如下圖所示:
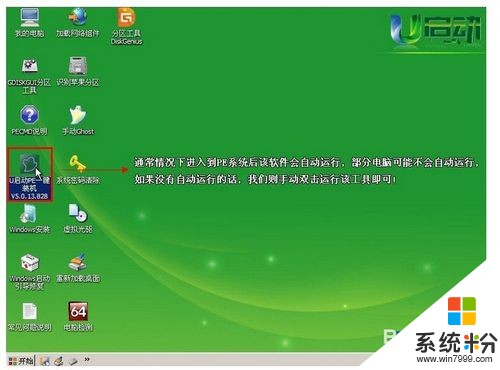 14
14運行“U啟動PE一鍵裝機”工具後,該軟件會自動識別ISO鏡像文件(即我們下載複製到U盤GHO文件夾裏麵的那個win7的ISO鏡像包),並自動提取裏麵的GHO文件。我們隻需點擊“確定(Y)”按鈕即可!如下圖所示:
 15
15當點擊“確定(Y)”按鈕後會彈出一個小窗口,我們隻需繼續點擊該彈出窗口的“是(Y)”按鈕即可,如下圖所示:
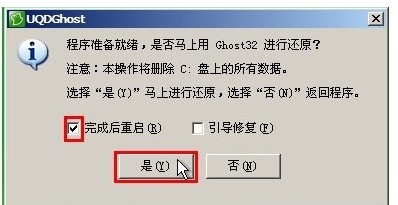 16
16接下來會出現一個正在解壓GHO的窗口,該窗口有進度條,此時我們無需做任何操作,隻需耐心等待其完成即可,如下圖所示:
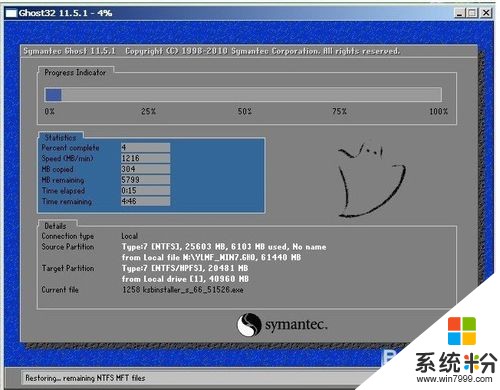 17
17等待解壓GHO文件的進度條完畢後會自動彈出是否重啟電腦的窗口,我們現在隻要點擊“是(Y)”按鈕即可,然後它就會自動重啟電腦,重啟的時候我們把U盤從USB插口處拔出來,最後電腦將會自動安裝係統,直到進入電腦桌麵為止那就表示ghost Win7係統安裝完畢了。如下圖所示:
 18
18OK,到此利用u啟動u盤重裝蘋果係統為ghost win7係統就完畢了。
以上就是如何用u啟動給蘋果電腦裝win7係統,用u啟動給蘋果電腦裝win7係統的方法教程,希望本文中能幫您解決問題。