時間:2017-07-04 來源:互聯網 瀏覽量:
今天給大家帶來用U盤給蘋果電腦裝Win7係統的方法,如何用U盤給蘋果電腦裝Win7係統,讓您輕鬆解決問題。
具體方法如下:
1
一 在U盤上安裝Windows 7的詳細步驟
1.先將U盤插到Windows 7電腦上,接著用管理員身份啟動CMD命令提示符。
(單擊開始-搜索區域鍵入“CMD”-對著CMD右鍵選擇以管理員身份運行)
2.打開Diskpart,這是因為平時我們看到的係統都是字母盤符,我們需要讓其變為最原始的數字。
(在CMD中輸入“diskpart”,然後按回車,切換為DISKPART>之後輸入“list disk”按回車)
3.現在屏幕上應該會顯示出所有電腦上正在使用的儲存設備,根據容量就能看出哪一個是我們插入的U盤,3856 MB那個當然就是4GB的U盤,讓我們選中它吧。
(在CMD中輸入“select disk 3”,U盤所在的位置)
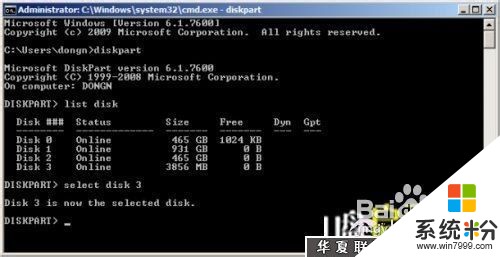 2
2
接下來運行的每一個步驟都不能有錯,另外你還需要確保一件事,那就是在第3步中你已經成功選擇了U盤所在位置,不然其他硬盤數據可就清空了哦。
(在CMD中輸入“clean”清空U盤,輸入“create partition primary”創建主分區,輸入“select partition 1”選擇分區1,輸入“active”將選中分區標記為活動分區,輸入“format fs=ntfs”格式化U盤的分區1,輸入“assign”給所選分區分配一個驅動器號,輸入“exit”退出Diskpart)(輸入“assign”時U盤有可能斷開重新連接,這很正常,請不要驚慌)。
 3
34.我們需要將Windows 7的安裝內容裝進U盤內,請將你的Windows 7光盤插入到光驅內(本次案例光驅所在位置為E盤,U盤所在位置為H盤,諸君請自動替換適用盤符)(插入光盤後在CMD中輸入“e: cd boot”改為光盤啟動,輸入“bootsect.exe /nt60 h:”使其安裝至U盤)。
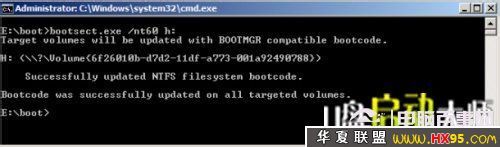 4
45.接下來電腦會將Windows 7的安裝內容全部儲存到U盤內,這需要等待10分鍾左右,在那之後U盤就可以在任何電腦上安裝Windows 7了,不過首選當然需要在BIOS中設置為U盤啟動。好了,U盤安裝完畢,接著讓我們拿出U盤,拿出等候已久的新款MacBook Air。
二 接著使用MacBook Air支持U盤啟動
雖然新款的MacBook Air支持用U盤安裝軟件,但這並不代表其可以直接在Mac中安裝Windows 7,畢竟你可不能直接在Mac中運行Setup.exe對吧。所以我們還需要一個軟件,那就是rEFIt引導工具,下載完之後在Mac雙擊運行rEFIt.mpkg即可安裝。
安裝完畢後,下次你重新啟動MacBook Air的時候應該就會出現如下畫麵了,這樣就能選擇是使用Mac OS X啟動還是其他係統啟動了(當然是Windows啦)。不過首先需要按住Option鍵在設置中將路徑改為U盤所在位置。
三 在MacBook Air上安裝Windows 7
要想在MacBook Air安裝Windows 7,我們還需要一個軟件,那就是Boot Camp Assistant,該軟件已經在Mac OS X中自帶了,請各位同學自己尋找。運行它之後,會提示你需要一個光盤驅動器,忽略這條消息,點擊繼續。
下一步,你需要下載Windows支持的軟件,包括Boot Camp中的各種驅動以及遠程CD/DVD支持,都保存在一個文件夾中吧,接下來你會用到它的。
接下來Boot Camp Assistant會要求你縮小現在的Mac OS X上的分區大小以騰出空間安裝Windows,請謹慎選擇分區大小,畢竟兩個分區的文件格式將會改變。現在你可以在MacBook Air上插入剛才製作好的Windows 7啟動U盤,然後重新啟動MBA,按住Option鍵,確保路徑選擇是U盤啟動。USB圖標應該很容易辨認。
接下來就會進入Windows 7的安裝過程,這一步相信大家都是熟門熟路了,隻有一點需要注意的是,剛才通過 Boot Camp Assistant劃分的分區是FAT32格式的,而Windows 7不能使用FAT32的分區,所以選擇的時候需要重新格式化改為NTFS格式。進入Windows 7後還有一件事需要幹,那就是將剛才下載的Boot Camp中的Windows的驅動程序安裝一遍,接著你就能使用Windows 7了!
以上就是用U盤給蘋果電腦裝Win7係統的方法,如何用U盤給蘋果電腦裝Win7係統教程,希望本文中能幫您解決問題。