時間:2017-07-04 來源:互聯網 瀏覽量:
今天給大家帶來怎麼保護Excel工作表以及取消保護,保護Excel工作表以及取消保護的步驟,讓您輕鬆解決問題。
我們辛苦錄入的Excel工作表數據,如果因為一不小心誤改了數據,那就太可惜了。所以我們對重要數據最好保護起來。下麵小編就來說一說該如何保護工作表,以及如何取消保護。具體方法如下:
1打開我們需要保護的工作表,先選中不需要保護的部分數據,如圖所示,右擊鼠標,選擇“設置單元格格式…”。
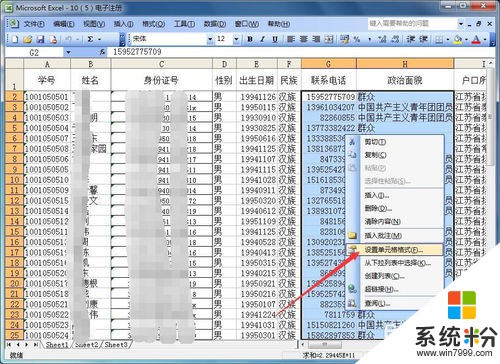 2
2在“保護”選項卡中,我們把“鎖定”前麵的勾去掉,如圖所示,單擊“確定”按鈕。如果你的所有數據都需要保護起來,那麼這前2步可以忽略。
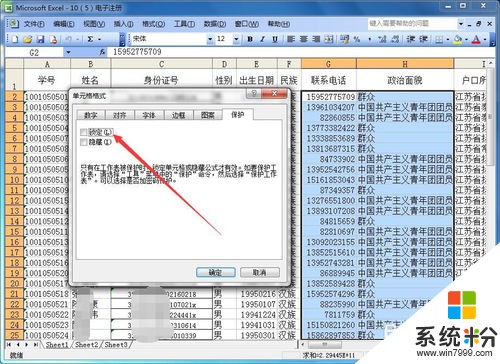 3
3依次單擊菜單欄的“工具”--“保護”--“保護工作表…”。
 4
4在彈出的窗口中,我們設置密碼(也可以不設置密碼哦),注意紅框處一定是勾選狀態。單擊“確定”按鈕。
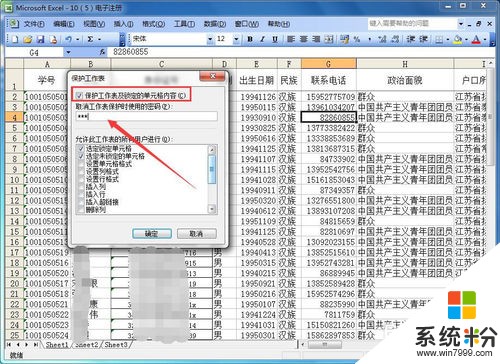 5
5會讓你確認密碼,即再次輸入剛才的密碼,單擊“確定”按鈕。
 6
6這時,保護工作表已經設置完成了,如果你試圖修改被保護的數據,會彈出如圖提示窗口,已經不能修改被保護的數據了。
 7
7如果你修改之前設置的取消保護的部分數據,還是正常可以修改的,如圖所示。
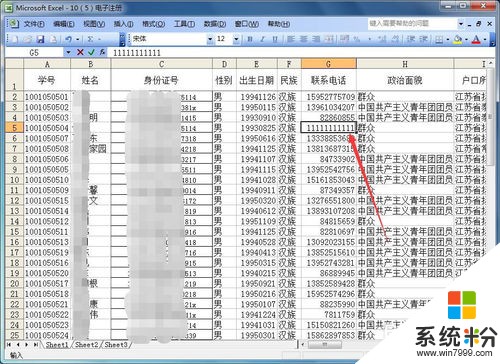 8
8如果自己要修改原數據,該怎麼辦呢?那隻有先撤銷工作表的保護了。依次單擊“工具”--“保護”--“撤銷工作表保護…”,輸入你之前設置的密碼即可撤銷保護了。
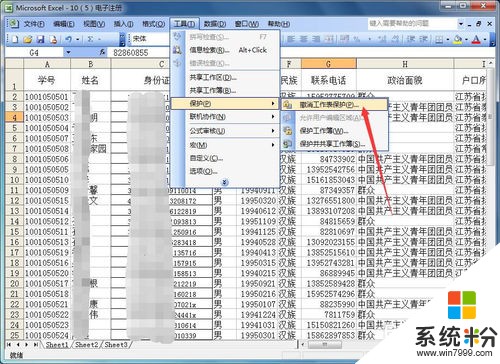
以上就是怎麼保護Excel工作表以及取消保護,保護Excel工作表以及取消保護的步驟教程,希望本文中能幫您解決問題。