時間:2017-07-04 來源:互聯網 瀏覽量:
今天給大家帶來美圖秀秀—如何改圖片尺寸、添加箭頭和製作閃圖,美圖秀秀—改圖片尺寸、添加箭頭和製作閃圖的方法,讓您輕鬆解決問題。
大家都知道,美圖秀秀是一個非常強大的軟件,為什麼這麼說呢?即能讓不漂亮的人變得自信。也就是說,女性的智能手機裏必不可少的APP。今天,小編將分享一篇如何用美圖秀秀來實現圖片尺寸的調整、箭頭的添加和閃圖的製作,一起來看下。具體方法如下:
解決方法1:
11.選擇點擊界麵上方的“打開”按鈕或點擊界麵中間的“打開一張圖片”按鈕;
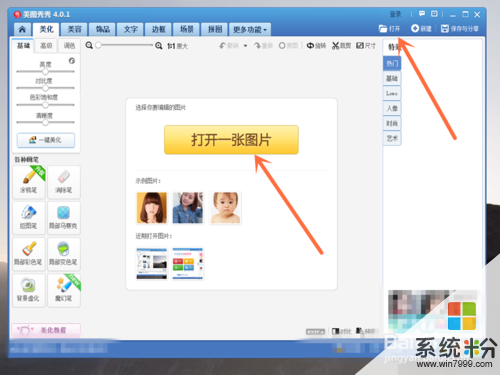 2
22.選擇此電腦中的圖片素材,並點擊“打開”按鈕;
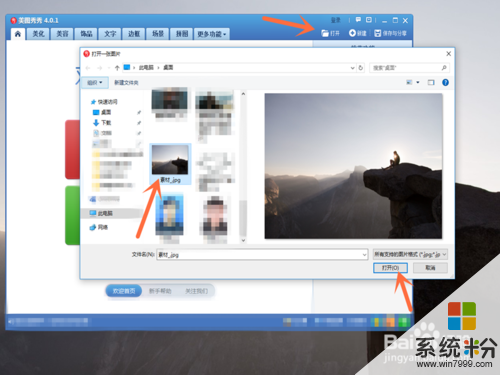 3
33.這時我們點擊軟件界麵右上方的“尺寸”按鈕(如下圖);
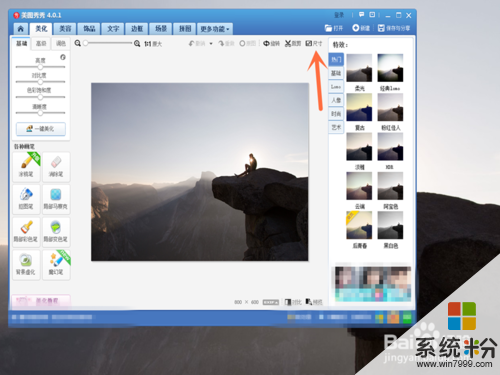 4
44.把“鎖定長寬比例”前麵的對號去掉,就可以隨意的對圖片寬度和高度進行修改,然後再點擊“應用”按鈕;

 5
55.最後,我們千萬不要忘了點擊“保存與分享”按鈕,否則,你付出的努力會全都白費的。
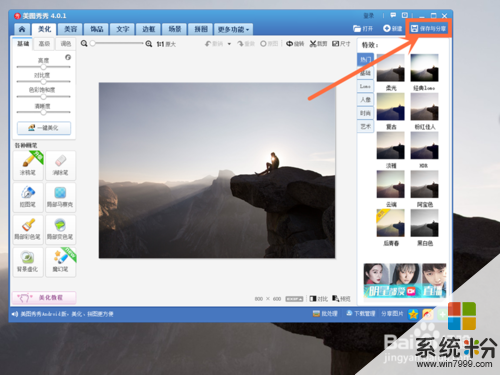
解決方法2:
11.選擇點擊“美化”界麵編輯左側的“塗鴉筆”按鈕;
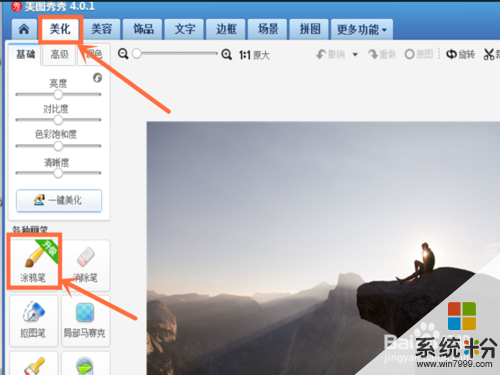 2
22.點擊“形狀”按鈕,會出現有箭頭符號、畫筆大小、顏色等等選項(顏色為紅色),我們點擊選擇它(如下圖);
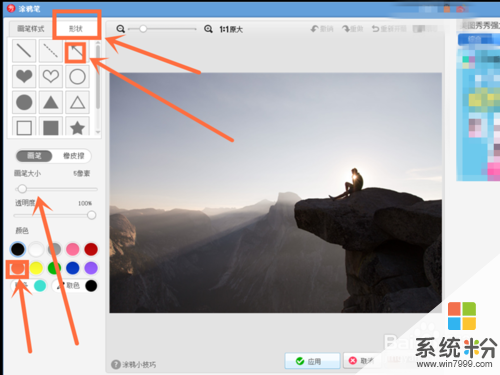 3
33.這時,我們就可以用箭頭來指向目標對象了(如下圖)。
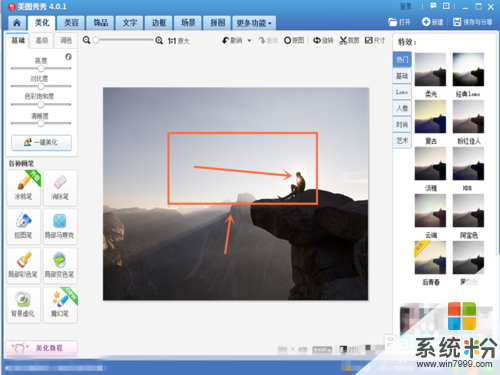 4
44.點擊選擇“保存與分享”按鈕,就完成了。
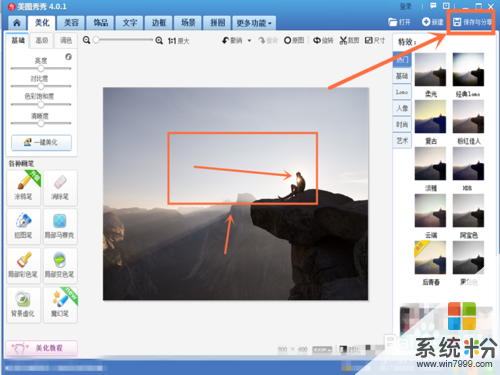
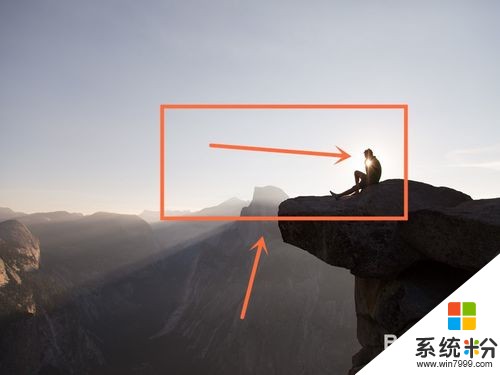
解決方法3:
11.選擇點擊“更多功能”選項中的“閃圖”按鈕;
 2
22.如果你是要單單用一張圖片來製作閃圖,那麼你就要選擇右側“在線素材”中的閃圖素材(如下圖),然後在進行速度調節,並點擊選擇下方的“保存按鈕”就完成了。
 3
33.如果你是要用多張圖片來製作閃圖且不加閃圖素材,那麼你就要點擊“自定義閃圖”按鈕,這時會看到有“添加一幀”選項,我們選擇點擊它(如下圖);
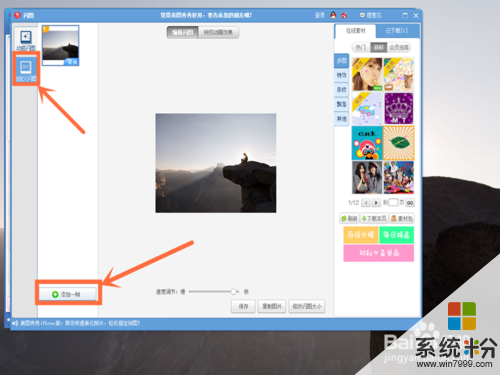 4
44.選擇點擊此電腦中的第二張圖片素材,並點擊“打開”按鈕;
 5
55.這時我們進行速度調節,並進行預覽、保存,就OK啦!
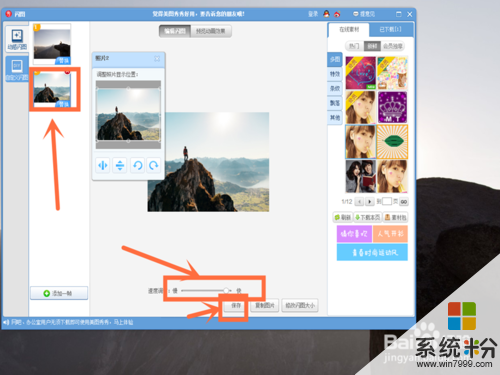
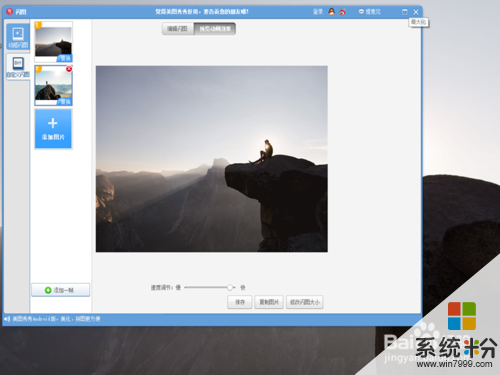
以上就是美圖秀秀—如何改圖片尺寸、添加箭頭和製作閃圖,美圖秀秀—改圖片尺寸、添加箭頭和製作閃圖的方法教程,希望本文中能幫您解決問題。