時間:2017-07-04 來源:互聯網 瀏覽量:
今天給大家帶來Windows,7如何設置家長控製,Windows,7設置家長控製的方法,讓您輕鬆解決問題。
很多已有孩子的家長用戶,在使用Windows 7的時候,可能會使用到Windows 7的家長控製係統,現在的網絡上包括很多大型門戶網站,基本到處花花綠綠的,太多不適合孩子了,國家一查再查效果也不明顯,雖然現在已經有綠霸軟件,但是天緣博客暫時並不推薦使用,畢竟綠霸的軟件水準可能還需要市場考驗一段時間。再者稍後必然出現的綠霸漏洞可能會讓大家都很被動。所以還是推薦使用Windows 7係統自帶的家長控製。
Windows 7的家長控製設置也很簡單,首先您要使用管理員帳戶登錄Windows 7,然後參考以下步驟進行設置: 一、為Windows 7家長控製對象創建帳戶,當然這個帳戶是為我們的孩子使用的 打開控製麵板——家長控製,點擊中間的創建“創建新用戶帳戶”,下圖1所示。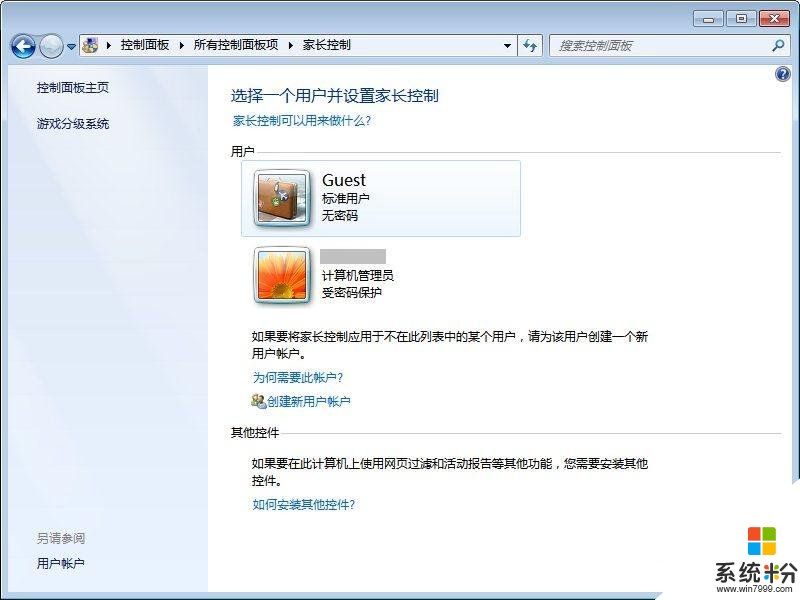 然後在彈出的創建用戶窗口,鍵入新用戶的名稱並點“創建帳戶”按鈕即可完成。下圖2所示(天緣創建一個Children用戶供孩子使用):
然後在彈出的創建用戶窗口,鍵入新用戶的名稱並點“創建帳戶”按鈕即可完成。下圖2所示(天緣創建一個Children用戶供孩子使用):
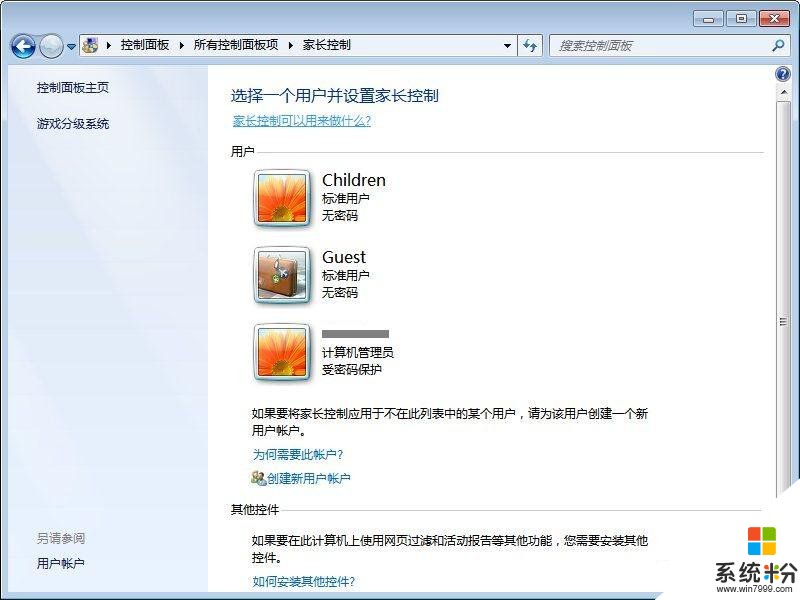 二、對該帳戶進行家長控製設置,點擊Children用戶
設置圖如下圖3:
二、對該帳戶進行家長控製設置,點擊Children用戶
設置圖如下圖3:
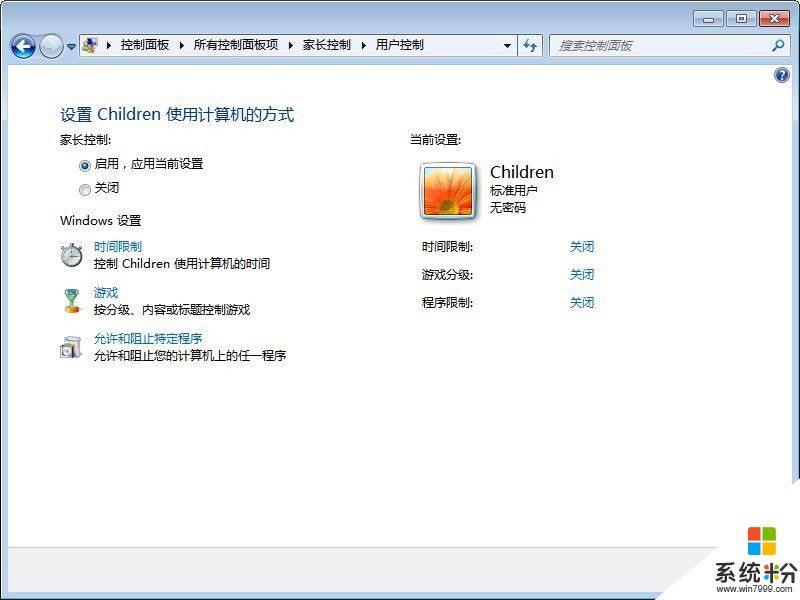 具體設置步驟如下:
1、啟用家長控製,應用當前設置
2、時間限製設置(點擊中間同名鏈接,下同),如下圖4所示:
具體設置步驟如下:
1、啟用家長控製,應用當前設置
2、時間限製設置(點擊中間同名鏈接,下同),如下圖4所示:
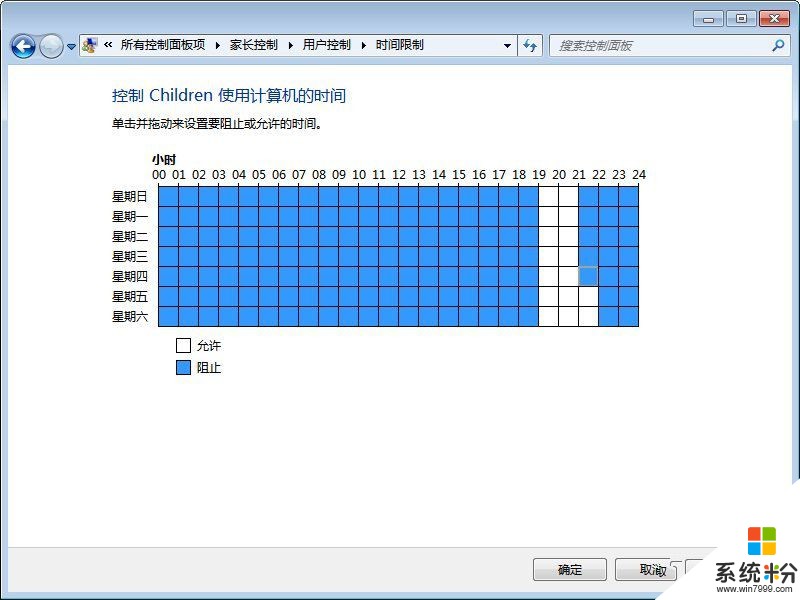 3、遊戲分級設置設計,是否允許該用戶玩遊戲、按照分級和內容類型限製遊戲訪問、按名阻止或允許特定遊戲三個部分,不給玩遊戲一般是不可能的,孩子也不答應,對於Windows 7自帶的遊戲一般無需設置均可,主要還是限製EC分級遊戲(正規的遊戲上市都要進行分級審查並頒發許可的,一般從遊戲網頁或光盤包裝說明上找到分級別),分級設置圖5如下:
3、遊戲分級設置設計,是否允許該用戶玩遊戲、按照分級和內容類型限製遊戲訪問、按名阻止或允許特定遊戲三個部分,不給玩遊戲一般是不可能的,孩子也不答應,對於Windows 7自帶的遊戲一般無需設置均可,主要還是限製EC分級遊戲(正規的遊戲上市都要進行分級審查並頒發許可的,一般從遊戲網頁或光盤包裝說明上找到分級別),分級設置圖5如下:
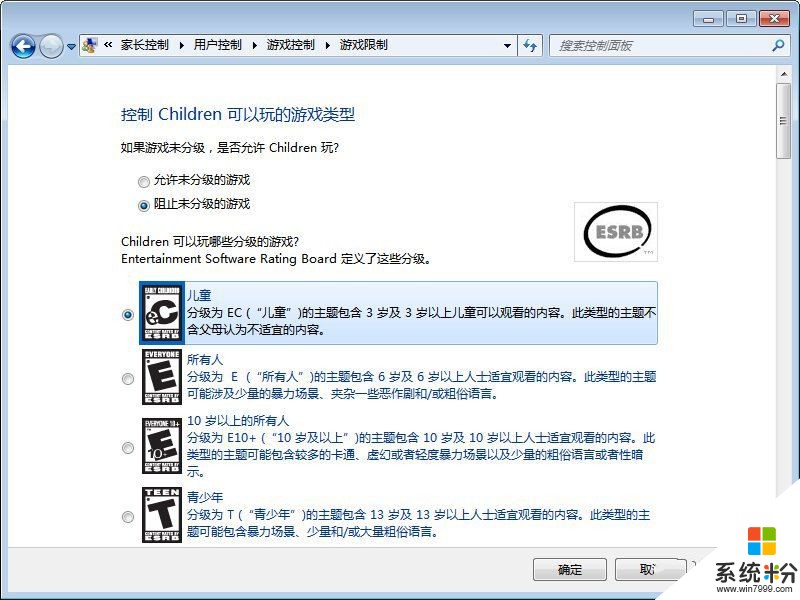 對於家長已經在機子上安裝某些不適合孩子玩的遊戲的時候,可以采用下麵第四條的程序限製阻止孩子運行。
4、允許運行的程序設置如下,家長們隻需要選定將要阻止的程序或自己安裝的不適合孩子的遊戲程序前麵打鉤並確定即可,下圖6所示。
對於家長已經在機子上安裝某些不適合孩子玩的遊戲的時候,可以采用下麵第四條的程序限製阻止孩子運行。
4、允許運行的程序設置如下,家長們隻需要選定將要阻止的程序或自己安裝的不適合孩子的遊戲程序前麵打鉤並確定即可,下圖6所示。
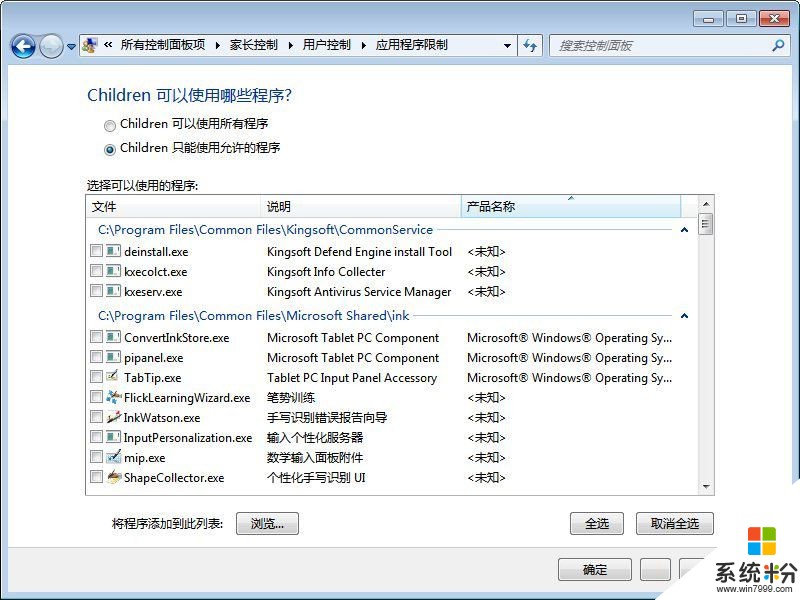 三、最後一項我們需要對孩子帳戶進行網頁,我們回頭看一下圖1的最下麵有個其他控件一欄,這個欄目就是作為網頁過濾和活動報告之用,但是需要安裝一些控件才能使用。點擊該鏈接會彈出Windows 7幫助,下圖7所示:
三、最後一項我們需要對孩子帳戶進行網頁,我們回頭看一下圖1的最下麵有個其他控件一欄,這個欄目就是作為網頁過濾和活動報告之用,但是需要安裝一些控件才能使用。點擊該鏈接會彈出Windows 7幫助,下圖7所示:
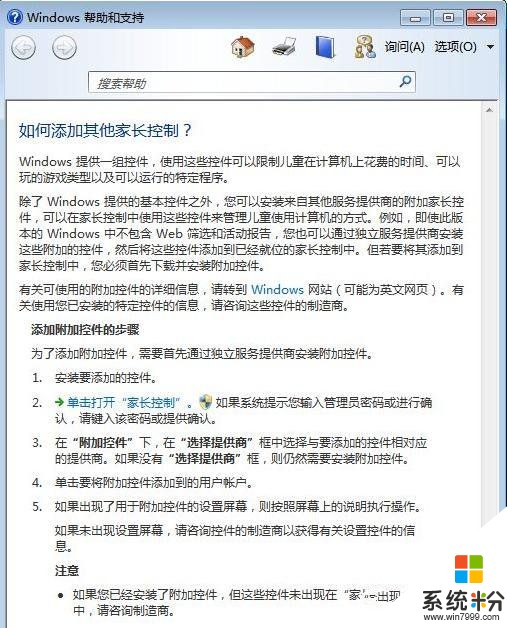 可以點擊中間的鏈接直接跳到微軟的官方家長控製地址,目前微軟官方暫時還沒有專門為Windows 7定製的網頁分級的插件,估計等Windows 7正式上市之後會馬上推出來(微軟官方目前隻有支持Vista的網頁過濾插件)。大家可以安裝信得過的第三方家長控製插件。(責任編輯:優優係統)
可以點擊中間的鏈接直接跳到微軟的官方家長控製地址,目前微軟官方暫時還沒有專門為Windows 7定製的網頁分級的插件,估計等Windows 7正式上市之後會馬上推出來(微軟官方目前隻有支持Vista的網頁過濾插件)。大家可以安裝信得過的第三方家長控製插件。(責任編輯:優優係統)以上就是Windows,7如何設置家長控製,Windows,7設置家長控製的方法教程,希望本文中能幫您解決問題。