時間:2017-07-04 來源:互聯網 瀏覽量:
今天給大家帶來當鼠標動不了之後怎麼解決,當鼠標動不了之後怎麼處理,讓您輕鬆解決問題。
有時候我們安裝了某些軟件之後或者再次開機之後發現鼠標動不了了,或者剛剛安裝的係統鼠標動不了,鍵盤能用,而且在PE或者BIOS界麵中我們的鼠標是可以用的。那麼這種情況是為什麼呢?是因為鼠標的USB驅動文件壞了。那麼怎麼解決這個問題呢,因為鼠標用不了,所以很多不怎麼熟悉電腦的人都不知道該怎麼辦了,也許有些人想到了是係統文件受到破壞了,但是由於鼠標動不了,感覺就什麼都做不了了。其實不然,我們完全可以利用PS2鍵盤來恢複鼠標驅動,下麵我就一步步教你。具體方法如下:
1首先我們按鍵盤的“Win”鍵打開電腦左下角的開始菜單欄。
 2
2按方向鍵選擇開始菜單裏的【控製麵板】,順便說一下怎麼按最快捷吧:按一次右鍵,然後按5次上鍵,就選到【控製麵板】項了,然後我們按回車鍵打開控製麵板。

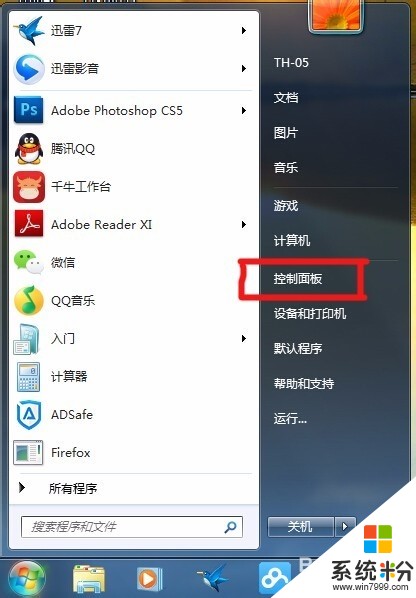 3
3在跳出來的控製麵板中,我們繼續用方向鍵選擇【設備管理器】並按回車鍵打開。
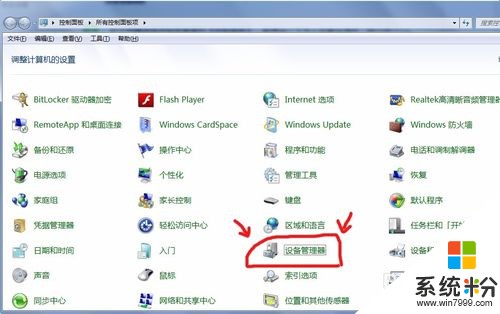 4
4在跳出來了設備管理器中我們可以看到“USB輸入設備“處於自動彈開狀態,並且顯示被禁用或者驅動不正常,也就是圖標顯示一個”!“或者灰色的”↓“或者是”?“。我按方向鍵選擇不正常的”USB設備“驅動,並按回車鍵確認。如果按方向鍵沒有反應,則按”TAB“鍵使選擇跳到設備驅動選擇框裏,再按方向鍵進行選擇。

 5
5在彈出來的”USB輸入設備 屬性“信息框中,我們先按TAB鍵,使虛線選擇到【常規】,再按右鍵方向鍵選擇【驅動程序】
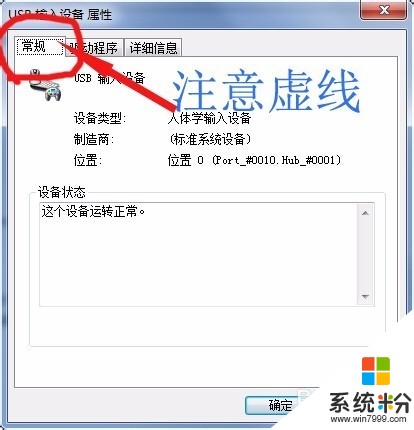 6
6在【驅動程序】選項欄中我們按TAB鍵來選擇到【更新驅動程序】,也可以按
”Alt+P“快捷鍵選擇。
7在彈出來的【更新驅動程序軟件-USB輸入設備】框中我們按TAB鍵選擇”自動搜索更新的驅動程序軟件“並按回車鍵確認。然後等待一會兒提示安裝成功,這時候我們的鼠標就繼續可以工作使用啦
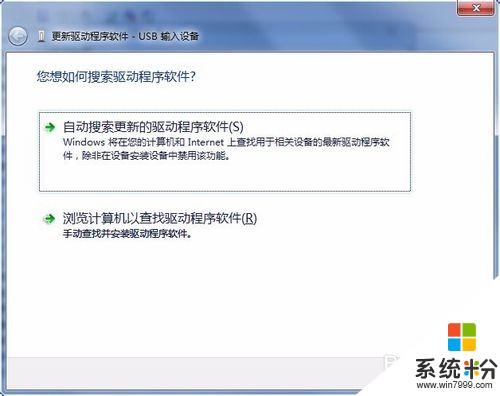
以上就是當鼠標動不了之後怎麼解決,當鼠標動不了之後怎麼處理教程,希望本文中能幫您解決問題。