時間:2017-07-04 來源:互聯網 瀏覽量:
今天給大家帶來電腦怎樣刷新本地的DNS緩存,電腦刷新本地的DNS緩存的方法,讓您輕鬆解決問題。
,電腦在第一次訪問一個網站後,在一定時間內會有本地DNS解析緩存,那麼電腦如何刷新本地的DNS緩存呢?下麵學習啦小編就為大家帶來了電腦刷新本地的DNS緩存的方法。
電腦刷新本地的DNS緩存方法
1.登錄到係統桌麵,使用組合快捷鍵win鍵+r鍵打開運行窗口,在打開的運行窗口中輸入“cmd”回車確認,打開命令提示符窗口。如下圖所示
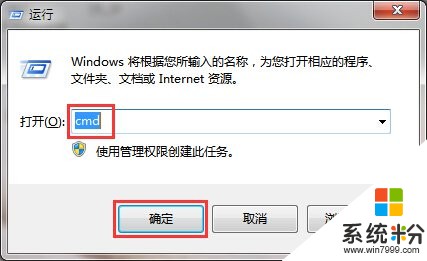
2.在打開的命令提示符窗口中輸入命令“ipconfig /flushdns”回車確認。如下圖所示
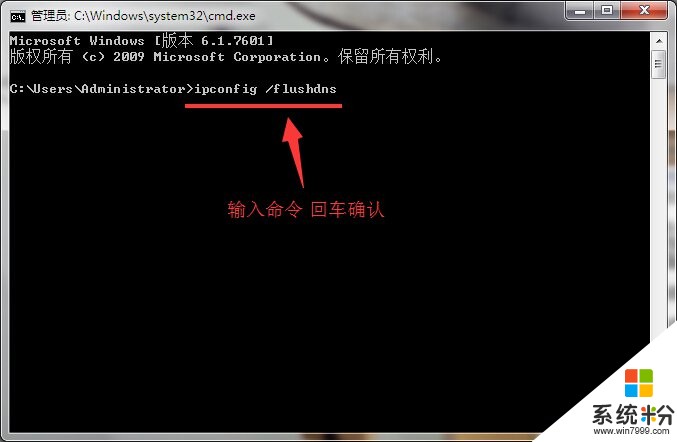
3.耐心等待命令提示符窗口提示“已成功刷新DNS解析緩存”,然後點擊關閉命令提示符窗口完成操作。如下圖所示
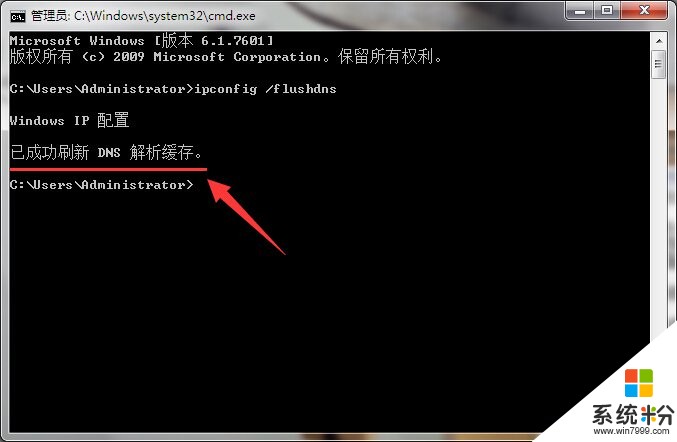
電腦上的dns緩存如何清理
1、首先打開開始菜單,進入運行的選項。
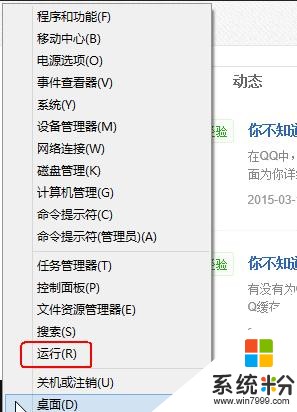
2、接著輸入CMD進入命令框。

3、如下圖,該頁麵就是命令框頁麵了。
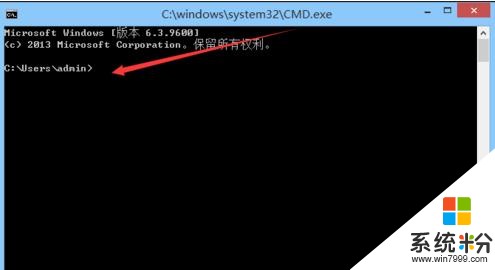
4、在這裏,輸入“ipconfig /displaydns”命令回車如下圖。
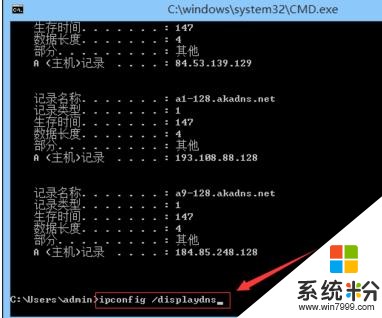
5、將看到本地緩存的DNS信息。
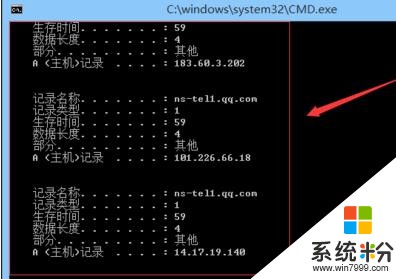
6、然後輸入“ipconfig /flushdns ”命令再回車,清理緩存。
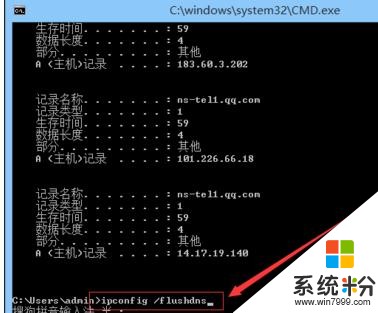
7、得到結果如下圖所示,就是清理成功了。
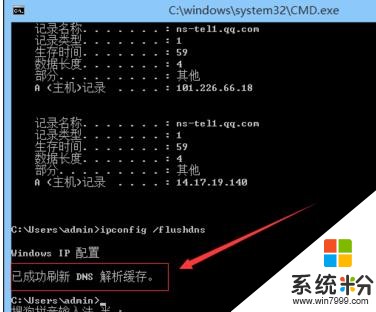 看過“電腦如何刷新本地的DNS緩存”的人還看了:
看過“電腦如何刷新本地的DNS緩存”的人還看了:
1.如何刷新DNS緩存
2.Win10清除DNS緩存的方法
3.電腦上的dns緩存如何清理
4.電腦無法清理dns緩存怎麼解決
5.怎麼快速清除本地dns緩存
6.DNS錯誤導致不能上網怎麼辦
以上就是電腦怎樣刷新本地的DNS緩存,電腦刷新本地的DNS緩存的方法教程,希望本文中能幫您解決問題。