時間:2017-07-04 來源:互聯網 瀏覽量:
今天給大家帶來昂達主板如何設置BIOS,昂達主板怎樣設置BIOS,讓您輕鬆解決問題。
要說比較穩定,紮實的主板,就不得不提昂達主板。昂達主板價格不高,返修率低,售後也有保障,不少朋友已經入手了,而到手的昂達主板,該如何進入BIOS設置呢?下麵來仔細說一說。
昂達主板組裝台式電腦一鍵u盤啟動快捷鍵:F11
現在我們已經知道了快捷鍵了,接下來就學習怎樣利用F11快捷鍵來一鍵啟動u盤!
首先將已經使用u大俠u盤啟動盤製作工具製作好的啟動u盤插入到電腦主機箱USB插口(建議插入到主機箱後置的USB插口處,因為後置的usb插口是直接跟主板相連的,其傳輸數據的性能較好,不容易丟數據,或者連接失敗!),然後開啟電腦(如果電腦已經開機的話,那麼重啟電腦!)。
重啟/開機的時候,當看到第一個開機畫麵時,我們連續按下快捷鍵F11,如下圖所示:(為昂達主板組裝的台式電腦開機第一畫麵,也許有些人的會不相同,但都是大同小異,我們隻要記住是開機畫麵就行了!)
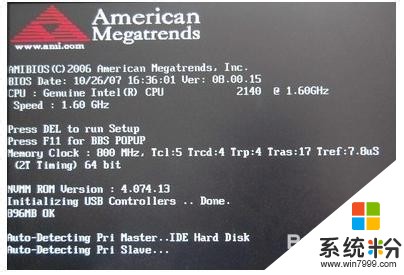 昂達主板
昂達主板
當連續按下鍵盤上的F11快捷鍵後將會出現一個啟動項選擇的小窗口(也可能是大窗口,這個不去討論),如下圖所示:(光標所處位置的第一選項則是默認的光驅啟動)
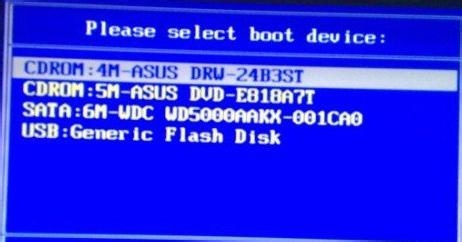 啟動選項
啟動選項
正如上圖所示,有四個選項,一般情況下都隻會有3個選項,其實這些都無關係,我們隻要能看明白就行!小編的電腦有2個光驅的,所以會顯示出兩個CDROM....
這個我們不管,我們隻要找到我們的u盤,然後啟動就好了。很簡單,那個“USB:Gener ic Flash Disk”就是小編的U盤了,不過每個人的u盤顯示的信息都可能不相同哦!!所以不要死搬硬套,我們要靈活應用!
接下來,我們按上下方向鍵將光標選擇到u盤,然後按回車鍵確認即可,如下圖所示:(為將光標移動選擇到u盤)
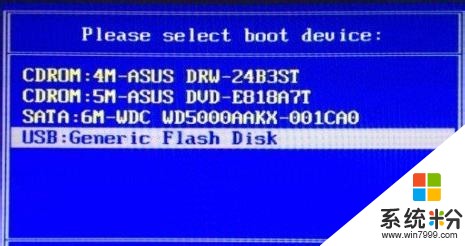 USB啟動項
USB啟動項
正如上圖所示,當我們選擇到u盤按下回車鍵以後電腦將會自動從我們製作好啟動盤的u盤啟動,如下圖所示:
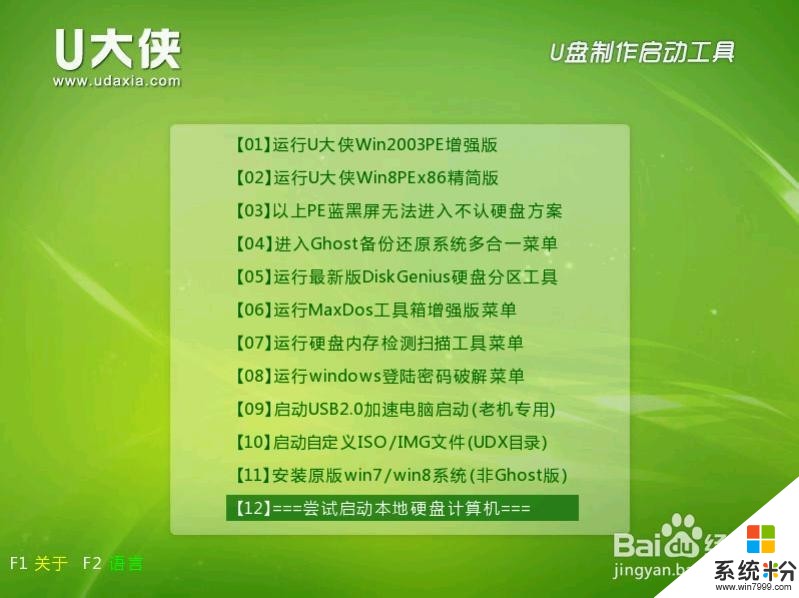 U大俠
U大俠
相同的原理程序,昂達主板一鍵啟動U盤的快捷鍵是F11,連續不斷按F11,就可以進入啟動項,進行3個選項的設置,完成後,回車鍵即可進入U大俠U盤啟動盤的界麵了。
以上就是昂達主板如何設置BIOS,昂達主板怎樣設置BIOS教程,希望本文中能幫您解決問題。