時間:2017-07-04 來源:互聯網 瀏覽量:
今天給大家帶來Excel文件損壞如何修複?,Win7環境下Excel文檔亂碼修護方法,讓您輕鬆解決問題。
Excel文檔在工作中給以我們太多的便利,甚至很多用戶在處理表格的時候,習慣用Excel建檔,可以說Excel是辦公必不可少的軟件之一!不少用戶U盤中時刻準備這Excel文檔以備不時之需,不過可能有時候時間太緊,一些用戶打開Excel文檔之後沒有關閉直接拔出U盤,這就導致了下一次使用該Excel文檔的時候出現損壞的情況。閱讀下文了解Win7環境下Excel文檔損壞修複策略。

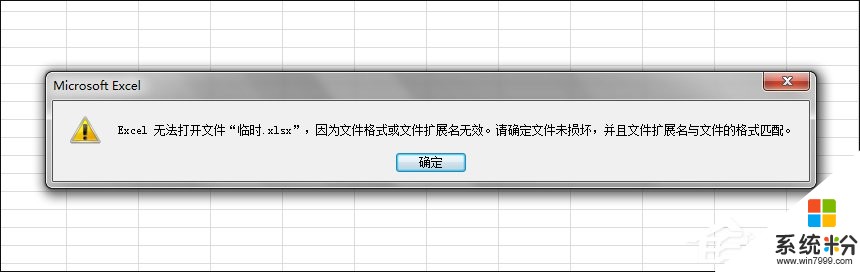
損壞的Excel文檔
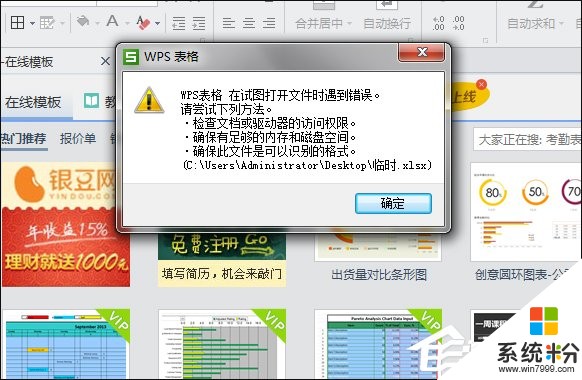
借用WPS軟件打開Excel文檔依然是不行
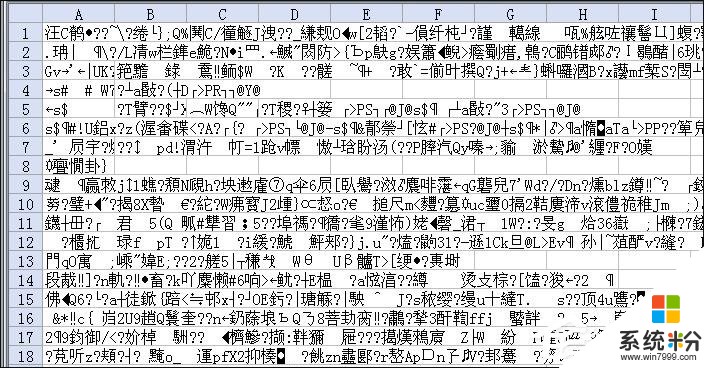
Excel文檔亂碼
一、自動修繕:
Excel亂碼修複工具 下載
ExcelFIX(Excel損壞修複) 下載
自動修複法:
此法適用於Excel XP程序運行出現故障關閉程序或斷電導致的文件受損。重新運行Excel XP,它會自動彈出“文檔恢複”窗口,並在該窗口中列出已自動恢複的所有文件。用鼠標選擇要保留的文件,並單擊指定文件名旁的箭頭,根據需要選擇“打開”。“另存為”。“顯示修複”。
在缺省狀態下Excel XP是不會啟用自動修複功能的,因此預先設置:首先在菜單欄中依次點擊“工具→選項”命令,在設置框中單擊“保存”標簽,將“禁用自動恢複”複選框取消,然後選中“保存自動恢複信息,每隔X分鍾”複選項,並輸入指定的間隔頻率,最後點擊“確定”完成設置。
如果還沒有自動彈出“文檔恢複”窗口,可以嚐試用手工的方法打開自動恢複的文件:依次執行“文件→打開”命令,利用“查找範圍”框定位並打開Excel XP保存自動恢複文件的文件夾,要是不知道那個文件夾的位置,可以查看“自動恢複文件保存位置”框中的路徑,接著在“文件類型”選擇對話框中,選中“所有文件(*.*)”選項,並選擇要恢複的文件,最後單擊“打開”按鈕,打開文件進行自動修複。
二、手工修繕:
1、轉換格式法
就是將受損的Excel XP工作簿另存格式選為 .SYLK 如果可以打開受損文件,隻是不能進行各種編輯和打印操作,那麼建議首先嚐試這種方法。
2、直接修複法
最新版本的Excel XP在“打開”窗口的“打開”按鈕內有直接修複受損文件的“打開並修複”功能,這種方法適用於常規方法無法打開受損文件的情況。
3、偷梁換柱法
遇到無法打開受損的Excel XP文件時,也可以嚐試使用Word來打開它。操作如下:
(1)運行Word程序,選擇需要打開的Excel文件;
(2)如是首次運用Word程序打開Excel XP文件,可能會有“Microsoft Word無法導入指定的格式。這項功能目前尚未安裝,是否現在安裝?”的提示信息,此時可插入Microsoft office安裝盤進行安裝;
(3)按照Word程序的提示選擇修複整個工作簿還是某個工作表;
(4)先將文件中被損壞的數據刪除,再將鼠標移動到表格中,並在菜單欄中依次執行“表格→轉換→表格轉換成文字”命令,選擇製表符為文字分隔符,將表格內容轉為文本內容,然後另存為純文本格式文件;
(5)運行Excel XP程序,打開剛保存的文本文件;
(6)隨後根據“文本導入向導”的提示就能順利打開該文件了。
修複後的工作表與原工作表基本一樣,不同的是表格中所有的公式都需重新設置,還有部分文字。數字格式丟失了。
以上便是關於Win7環境下Excel文檔損壞修複策略,Excel文檔其實是可以自動修複的,而這個過程在Excel軟件打開Excel文檔的時候就會自動修複,所以有些用戶打開Excel文檔的時間會稍長一些。
以上就是Excel文件損壞如何修複?,Win7環境下Excel文檔亂碼修護方法教程,希望本文中能幫您解決問題。