時間:2017-07-04 來源:互聯網 瀏覽量:
今天給大家帶來windos係統如何分盤、分區,windos係統分盤、分區的方法,讓您輕鬆解決問題。
不論是重裝的電腦還是新買的電腦在沒有進行電腦分區的時候就隻有一個默認的係統C盤。如果想要將一個空間巨大的盤符拆分成幾個小的盤符就需要進行磁盤的分區。具體方法如下:
1回到電腦桌麵視圖,找到我的電腦圖標。右鍵點擊我的電腦圖標-》選擇‘管理’(左鍵點擊)-》打開計算機管理試圖(該視圖可以管理係統的設備、服務、磁盤等相關信息)。
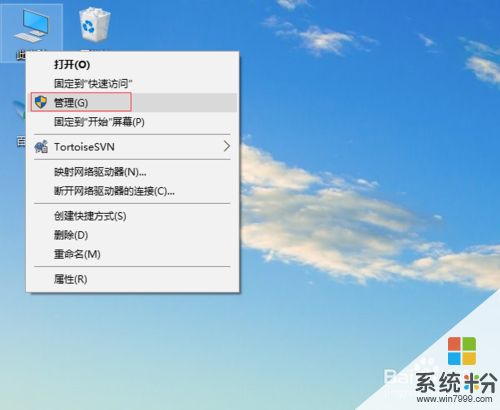 2
2左鍵點擊存儲下麵的磁盤管理-》進入磁盤管理視圖。這裏是目前係統硬盤的分區情況以及硬盤大小空間等信息的一覽視圖。
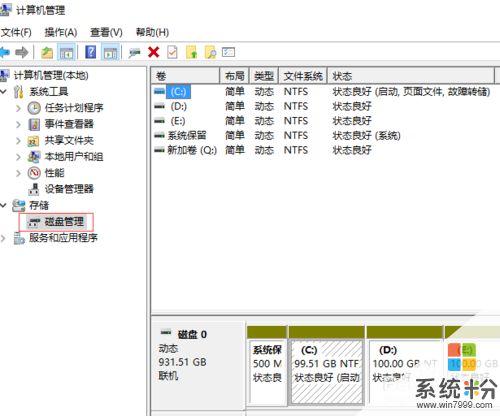 3
3如果要將比較大的磁盤進行拆分,鼠標選擇磁盤點擊右鍵-》選擇壓縮卷。 係統會自動計算可用於壓縮的空間大小。計算中途可能會卡頓一下,是正常現象。
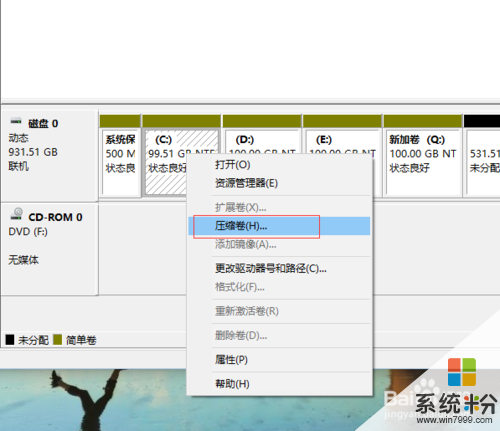 4
4這裏壓縮的單位是M,1G等於1024M。如需準確值最好使用計算器。在輸入壓縮空間量裏麵輸入想要壓縮的磁盤空間大小然後點擊壓縮。接下來就是耐心等待。。。
 5
5壓縮完成後的磁盤空間會自動歸屬與未分配磁盤空間行列。在未分配磁盤上點擊鼠標右鍵-》選擇新建簡單卷
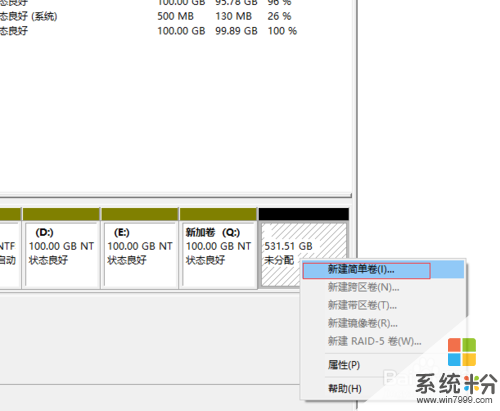 6
6係統會自動彈出新建簡單卷的界麵,第一個界麵是一些介紹信息,可以簡單看一下描述,然後直接點擊下一步。
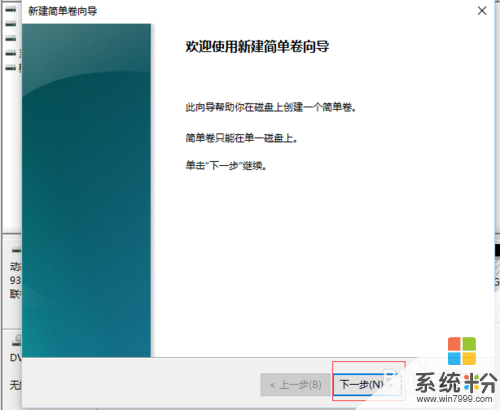 7
7創建卷的容量單位是M,1G等於1024M,我這裏新建一個100G的磁盤 則輸入102400。(創建卷的大小不能大於可用的剩餘分配空間大小)然後點擊下一步。
 8
8給新建的磁盤選擇一個名稱,也就是通常說的C盤 D盤 ??盤。下麵的選項沒多大意義,保持默認就好。後麵的直接都點擊下一步。確認無誤,點擊完成
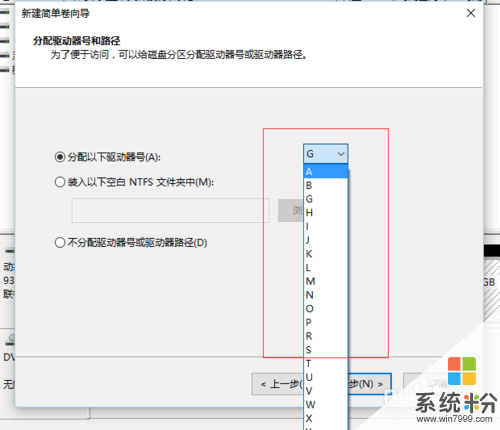 9
9耐心的等到之後你就會發現磁盤管理下麵多了一個你剛才分配出來的盤符,到此你已經成功分好一個盤了。
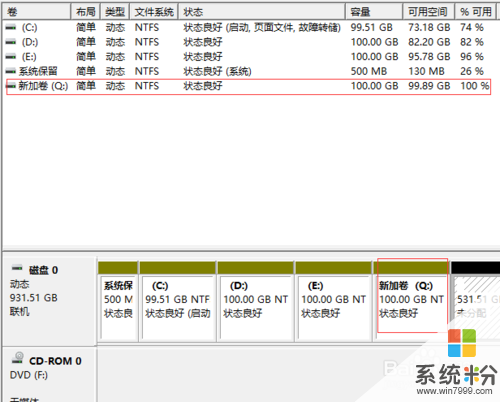
以上就是windos係統如何分盤、分區,windos係統分盤、分區的方法教程,希望本文中能幫您解決問題。