時間:2017-07-04 來源:互聯網 瀏覽量:
今天給大家帶來明基台式機一鍵U盤裝係統win10的方法,明基台式機一鍵U盤如何裝係統win10,讓您輕鬆解決問題。
明基集團是光電、數位媒體和網絡通訊領域的大型專業化集團公司,旗下明基電通和友達光電均為全球前百大IT企業。在2004年期間,集團全球營收達105億元美元。早在,1993年,明基就落戶祖國大陸,目前在蘇州擁有大規模的製造基地私營銷團隊。當然,明基也是非常重視消費者的使用體驗,不但賦予產品傳達生活態度的美學設計,更為它們全麵注入了獨特的視覺科技與移動科技,從而讓用戶們得以更好地享受數字生活。那麼明基台式機怎麼用U盤裝係統呢?此文小編就來為大家介紹明基台式機一鍵U盤裝係統win10教程。具體方法如下:
1製作好U盤裝機大師U盤啟動盤,並將下載好的win10係統鏡像文件儲存到GHO文件夾中。
2將U盤連接到電腦,並在重啟等待畫麵的時候,快速按下啟動快捷鍵“F8”進入啟動項窗口,選擇【03】啟動Win8PE裝機維護版(新機器)並按回車鍵確定。
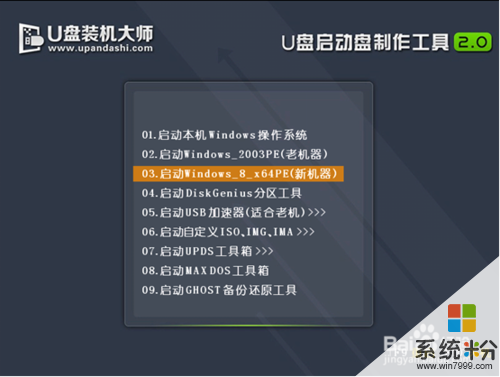 3
3在“PE係統”頁麵中,我們點擊“打開”選項,選擇之前存放在U盤中下載好的win10鏡像文件。如下圖所示:
 4
4通常情況下,裝機工具會自動加載係統鏡像包的安裝文件,我們隻需要選擇安裝的位置。(默認情況下為C盤),點擊“確定”便可。
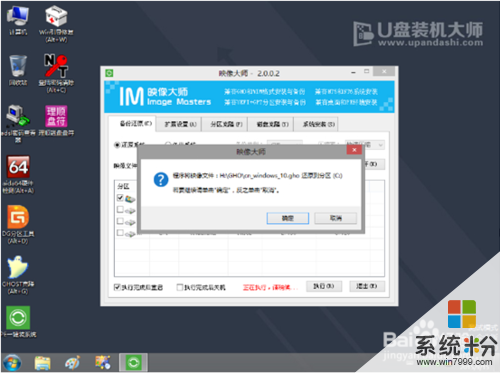 5
5當看到彈跳出的提示框,隻需要點擊“確定”就可以了,如下圖所示:
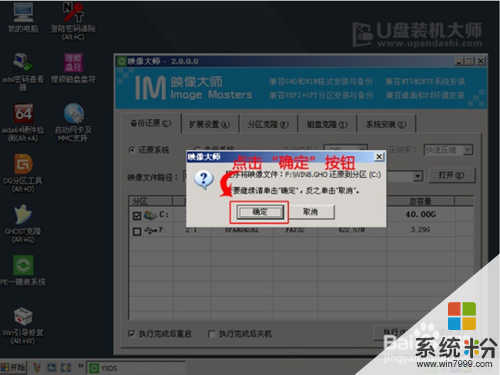 6
6此時,你隻需要耐心等到幾分鍾,待操作完成後,電腦會出現提示,直接點擊“是”重啟電腦就可以。
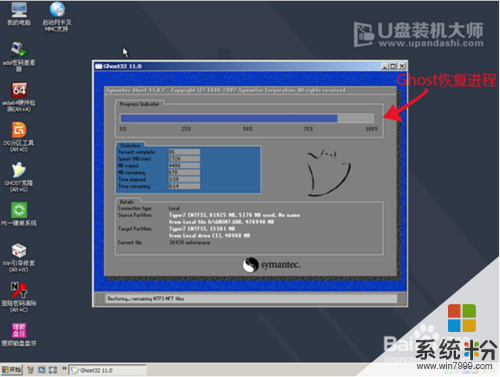 7
7重啟電腦後,係統便會自動進行安裝流程,隻需等待係統安裝完成就裏可以了。最後一步進入係統桌麵前,還會再重啟一次,就徹底完成了操作。
 8
8綜上所述便是明基台式機一鍵U盤裝係統win10教程的全部內容了。想要給自己明基台式機u盤裝係統win10係統的用戶們,不妨根據上述的步驟來進行操作。
以上就是明基台式機一鍵U盤裝係統win10的方法,明基台式機一鍵U盤如何裝係統win10教程,希望本文中能幫您解決問題。