時間:2017-07-04 來源:互聯網 瀏覽量:
今天給大家帶來安裝u啟動win7PE係統維護工具箱到電腦本地係統盤的方法,如何安裝u啟動win7PE係統維護工具箱到電腦本地係統盤,讓您輕鬆解決問題。
本文為大家介紹下如何安裝u啟動win7PE係統維護工具箱到電腦本地係統盤?下麵有個不錯的教程,大家可以參考下首先接著上述所說的完成安裝到電腦裏麵以後運行了主程序,打開主程序有兩種模式(選擇安裝位置)可供大家選擇:(如下圖所示)

①電腦本地係統盤;
②移動磁盤(u盤);
現在我們點擊勾選“電腦本地係統盤”,如下圖所示:
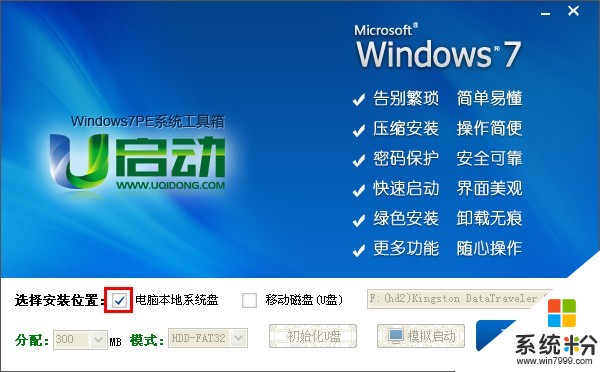
正如上圖所示當勾選好“電腦本地係統盤”以後,再點擊“開始安裝”按鈕即可,那麼接下來就會出現一個確定安裝的提示窗口,此時我們隻需點擊“確定”按鈕繼續即可!如下圖所示:

如上圖所示,當點擊完“確定”按鈕以後將會出現一個正在安裝的進度條,如下圖所示為正在安裝“u啟動windows7PE工具箱”到電腦本地係統盤,此時我們不要作其他操作,直到安裝完成,以免安裝失敗!
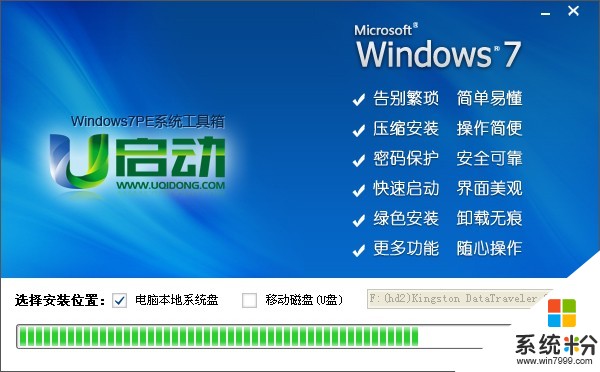
如上圖所示,當安裝的進度條完成後會彈出一個安裝“u啟動windows7PE工具箱”已成功安裝的確定窗口,如下圖所示,我們隻需點擊“確定”按鈕即可:

好了,“u啟動windows7PE工具箱”到現在就已經成功安裝到電腦本地係統盤裏麵了!如下圖所示:為安裝完畢後的界麵,此時的“開始安裝”按鈕的位置會自動顯示出“已安裝”按鈕!

到此,我們隻需關閉軟件窗口即可!
那麼當我們成功安裝“u啟動windows7PE工具箱”到電腦本地磁盤後又該做些什麼?究竟安裝到哪裏了?該怎麼使用呢?相信這個問題大家必定會問的!別著急,繼續往下看教程!
重啟電腦(關機以後的話重新開機一樣),開機第一畫麵過了以後循環按上下方向鍵(↑↓),直到有一個選擇的界麵出來位置!(該選擇的界麵如果您不按上下方向鍵的話將會停留3秒的時間,然後就 自動從電腦係統啟動了,如果您按了上下方向鍵的話則會停留在該頁麵,等待您的選擇!)如下圖所示:
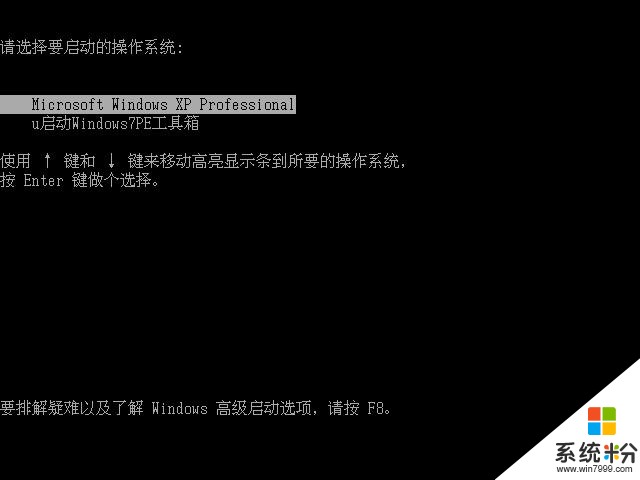
如上圖所示,出現兩個選項,第一個為默認的從電腦本地係統啟動,第二個則是u啟動windows7PE工具箱。u啟動windows7PE工具箱是在係統無法進入的時候能幫您維護係統的,現在讓我們選擇到 “u啟動windows7PE工具箱”並按下回車鍵“Enter”進入;如下幾張圖所示為進入u啟動windows7PE工具箱,這個工具箱其實就是win7PE係統。

上圖為已經按上下鍵↑↓選擇到“u啟動windows7PE工具箱”後的界麵!
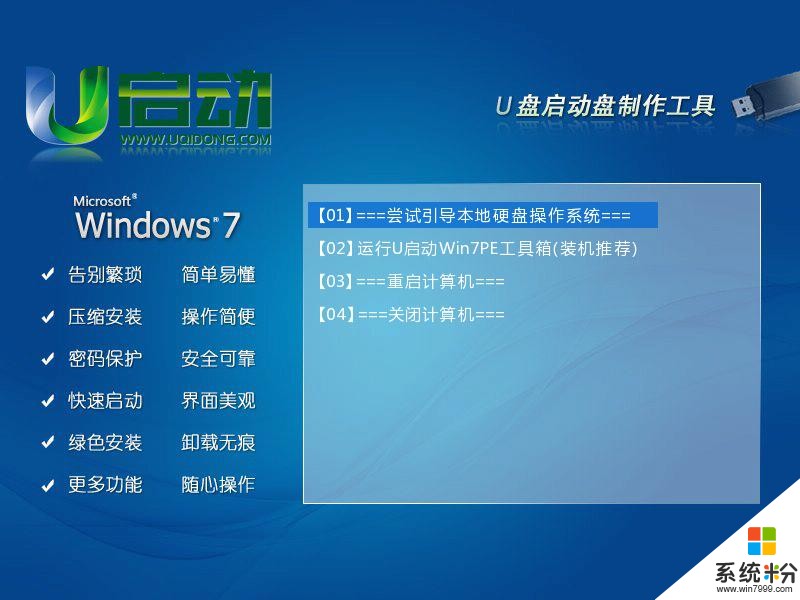
上圖為選擇到“u啟動windows7PE工具箱”後按下回車鍵進入的默認界麵!
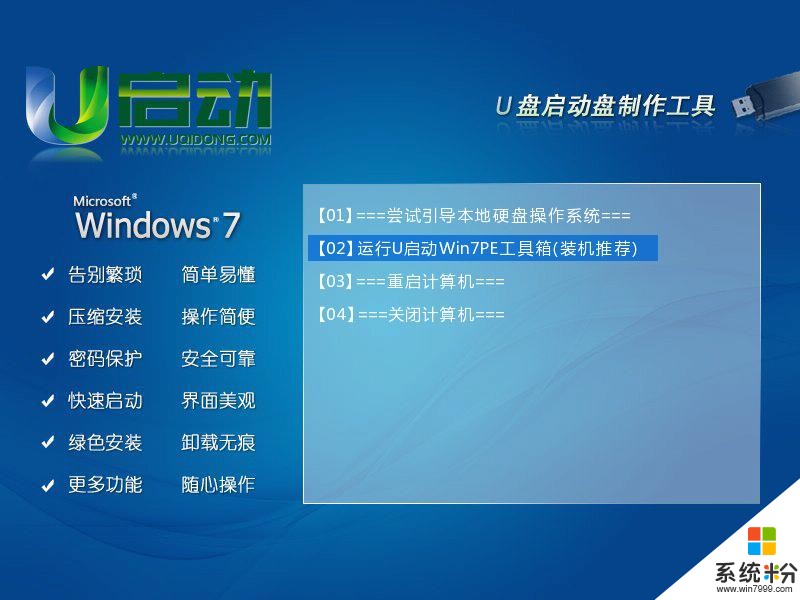
上圖為按上下鍵↑↓鍵選擇到win7pe係統的界麵!
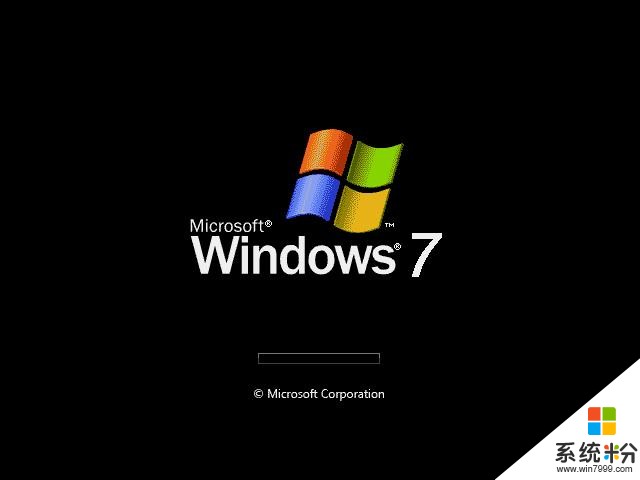
上圖為按下回車鍵後啟動win7pe係統的界麵!
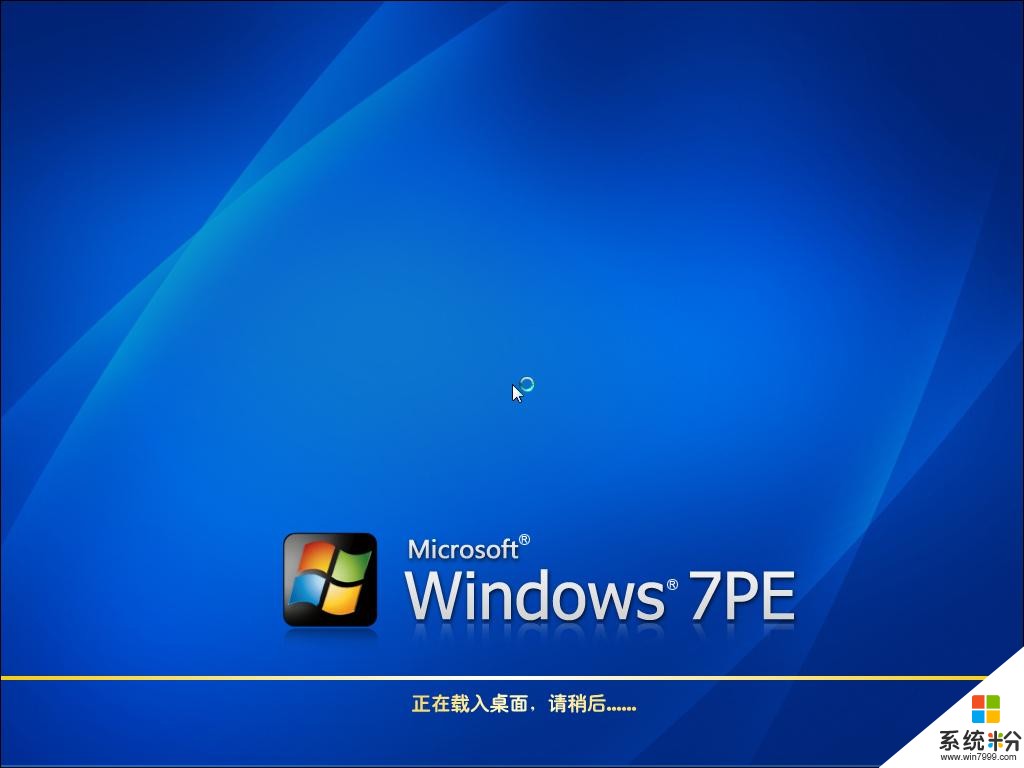
上圖為正在加載windows7PE係統桌麵的界麵!
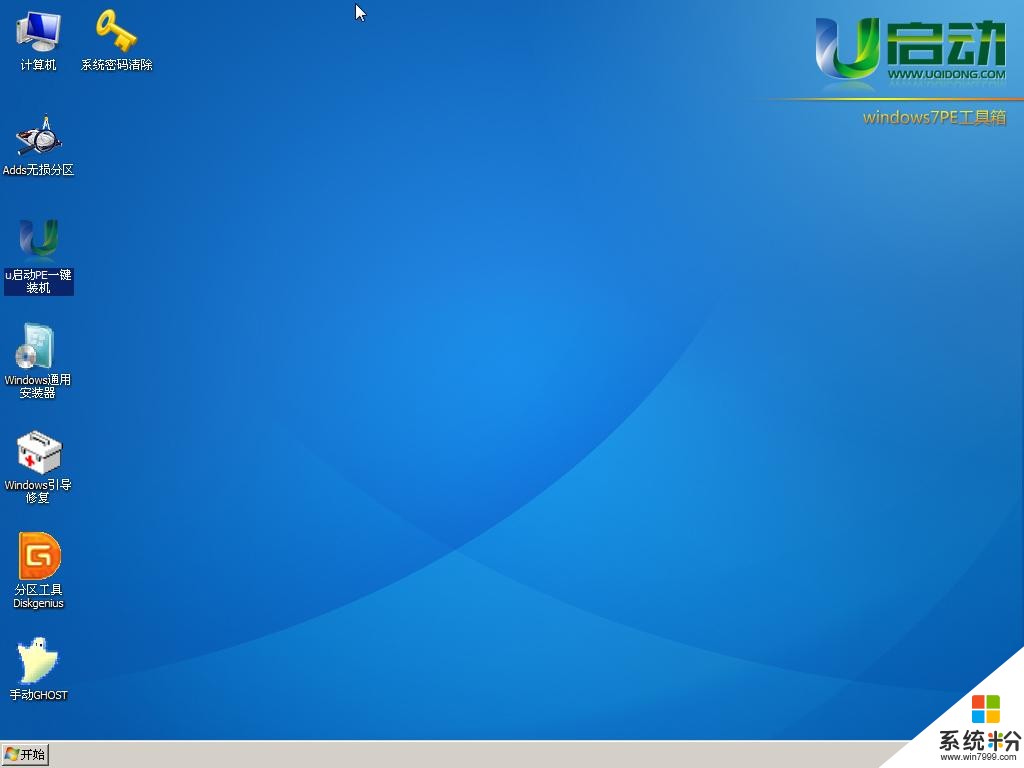
上圖為已經進入u啟動windows7PE係統桌麵的界麵!
當順利進入win7PE係統後,就可以任意您幹嘛哦,比如:格式化磁盤、硬盤分區、拷貝資料、重裝係統等一係列工具一應俱全!
以上就是安裝u啟動win7PE係統維護工具箱到電腦本地係統盤的方法,如何安裝u啟動win7PE係統維護工具箱到電腦本地係統盤教程,希望本文中能幫您解決問題。