時間:2017-07-04 來源:互聯網 瀏覽量:
今天給大家帶來兩台路由器怎樣設置無線橋接,兩台路由器設置無線橋接的方法,讓您輕鬆解決問題。
在麵積較大的辦公場所或樓層,無線路由器的信號到遠點的地方就信號很差或沒有信號,走線又不方便,怎麼辦呢?具體方法如下:
解決方法1:
1連接主路由器登陸設置
用網線一頭接電腦,另一頭接主路由器的LAN口。
或筆記本、手機通過無線連接主路由器的無線網。
打開Ie瀏覽器輸入路由器地址登錄路由器。
注:路由器地址根據實際地址輸入,路由器背後一般有注明地址和登陸用戶名密碼)
如果是沒辦法進入主路由器設置的,請直接看副路由器設置。後續的WDS掃描結果會顯示信道和加密方式,SSID就不建議設置一樣了。至於主路由器的IP你要先用手機或筆記本連接主路由無線網絡,看下獲取到的IP,網關就是主路由器地址。
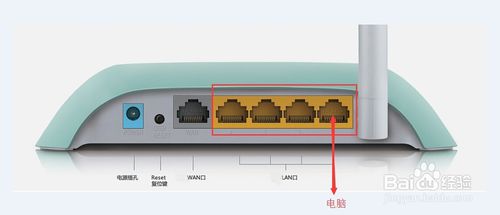 2
2設置無線信道
打開無線設置-基本設置(不同路由器請根據實際位置打開,下同)
選擇一個信道,其他默認,保存。
注:記住SSID號和剛設置的信道後麵要用到,主路由器不用開啟WDS。
過程有提示需要重啟點擊重啟,重新登錄。
 3
3修改無線密碼和加密方式
打開無線設置-無線安全設置
記下已經設置的無線密碼和加密方式。
建議根據以下要求修改:
A.為網絡安全及防破解建議選擇WPA-PSK/WPA2-PSK AES加密方法
B.加密算法選擇AES(TKIP也可以,不建議選擇自動)
注:過程有提示需要重啟點擊重啟,重新登錄
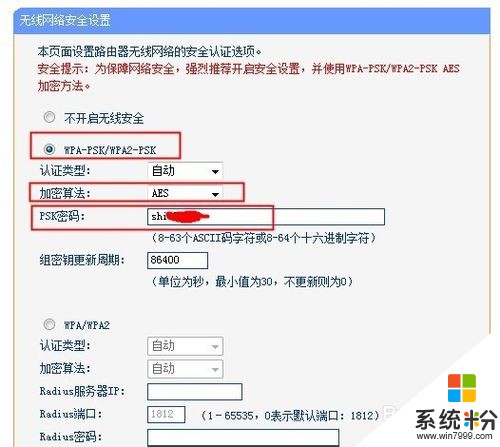 4
4查看DHCP服務器範圍
打開DHCP服務器,記下已設置的IP地址範圍,不用調整。
當然多台的話也可根據實際情況調整。
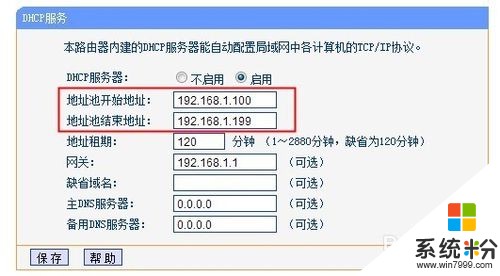
解決方法2:
1連接副路由器登陸設置
用網線一頭接電腦,另一頭接主路由器的LAN口。
或筆記本、手機通過無線連接主路由器的無線網。
打開Ie瀏覽器輸入路由器地址登錄路由器。
注:路由器地址根據實際地址輸入,路由器背後一般有注明地址和登陸用戶名密碼)
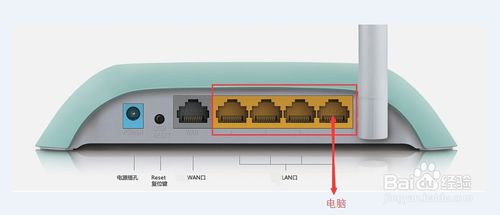 2
2修改路由器IP
打開網絡參數--LAN口設置
修改其中IP地址,改成不與主路由器重複的地址,但是要是同一個網段。
例如地址是192.168.0.1,但主路由器是192.168.1.1,那麼就需要改成192.168.1.X(2-255中隨便一個數,但是最好不要是在DHCP服務器分配範圍防止衝突)
保存後需要根據提示重啟。
注:重啟後,路由器登錄地址就要變為改後的地址。
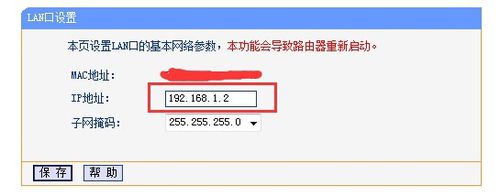 3
3設置無線廣播名稱和信道
打開無線設置--基本設置
設置SSID號和信道(要和主路由器一樣),其他默認,保存。
注:SSID號可以設置一樣,如果ssid號和無線密碼及加密方式一樣,則兩台路由器可以無線漫遊。
過程有提示需要重啟點擊重啟,重新登錄。
 4
4開啟wds掃描
重啟後打開無線設置--基本設置
勾選啟用WDS
點擊出現的掃描按鈕
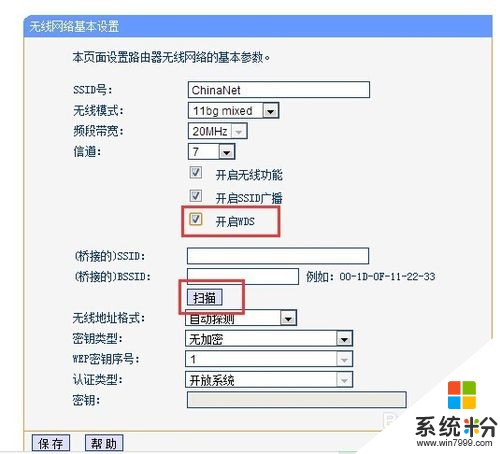 5
5選擇要橋接的信號
在彈出掃描結果界麵選擇要橋接的SSID,點擊後麵的連接。
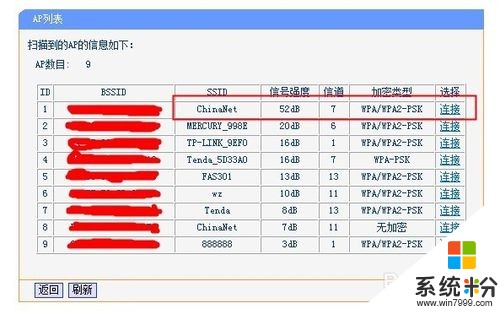 6
6輸入主路由器的密碼
上一步點擊連接後,就會自動把要橋接的路由器信息填入,選擇主路由器的加密方式,輸入主路由器的無線密碼,保存。
 7
7確認WDS是否成功
點擊路由器的運行狀態,查看無線狀態,wds狀態。
如圖顯示成功即成功
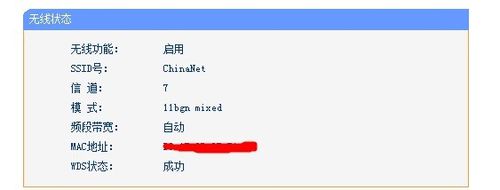 8
8設置副路由器的無線密碼和加密方式
打開無線設置-無線安全設置
選擇加密算法和輸入無線密碼。
建議根據以下要求修改:
A.為網絡安全及防破解建議選擇WPA-PSK/WPA2-PSK AES加密方法
B.加密算法選擇AES(TKIP也可以,不建議選擇自動)
注:當然也可以修改成和主路由器設置一樣的密碼和加密方式,如果SSID號一樣就能進行無線漫遊。
過程有提示需要重啟點擊重啟,采用新密碼重新登錄。
9關閉或設置DHCP服務器範圍
打開DHCP服務器
如果關閉點擊不啟用,保存即可。
如果不關閉修改IP地址的範圍為主路由器的DHCP範圍外,不可相交。
網關和DNS服務器填入主路由器的IP地址。
注:過程有提示需要重啟點擊重啟,重新登錄。
DNS服務地址也可以輸入主路由器運行狀態-WAN口狀態下獲取到的DNS服務器地址。
關閉和設置都可以,本人覺得還是要開啟輔助路由器的DHCP服務器,隻要不和主路由器一樣範圍就行。因為如果主路由器沒連上的話,通過副路由器連接會獲取不到IP還要去本地連接固定IP才能登陸這台路由器。就算正常使用有些設備連接上的時候會一直獲取不到IP或獲取IP時間比較久。
以上就是兩台路由器怎樣設置無線橋接,兩台路由器設置無線橋接的方法教程,希望本文中能幫您解決問題。