時間:2017-07-04 來源:互聯網 瀏覽量:
今天給大家帶來蘋果雙係統安裝教程,蘋果筆記本怎樣裝Win7,蘋果雙係統安裝教程,蘋果筆記本裝Win7的方法,讓您輕鬆解決問題。
蘋果電腦出廠標配的是自家的 Mac OS 係統,但由於使用習慣的原因,很多朋友還是想要在電腦上安裝 Windows 係統。這裏簡單介紹下怎麼在 Mac OS 下製作 Boot Camp 安裝盤,以及怎麼安裝 Windows 8 的方法。具體方法如下:
解決方法1:
1先在 Mac 係統中打開 Boot Camp 助理應用,如圖所示
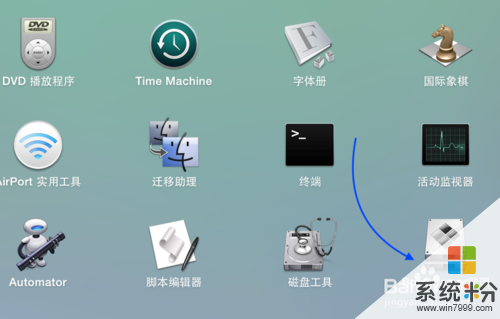 2
2打開 Boot Camp 助理以後,點擊“繼續”按鈕,如圖所示
 3
3接下來請勾選前麵二個選項,並插入一個不少於 8G 的用於製作啟動的 U 盤。這裏有一項很重要,那就是下載安裝 Windows 所需要的驅動。點擊“繼續”按鈕,如圖所示
 4
4隨後在製作可引導的 U 盤係統安裝盤界麵中,點擊“選取”按鈕,如圖所示
 5
5在選擇 ISO 鏡像時,需要選擇64位係統操作係統,如圖所示
 6
6接著就會看到正在往 U 盤裏麵拷貝安裝 Windows 所需要的文件,如圖所示
 7
7當 U 盤安裝盤製作完成以後,會進入 Mac 硬盤的分割界麵。在這裏可以手動調整會 Windows 係統的硬盤空間。建議分配空間不少於 30G。
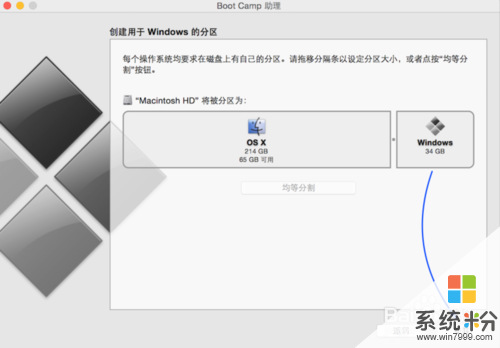 8
8隨後係統會自動啟動,並從剛剛製作好的 Boot Camp 盤啟動。
解決方法2:
1下圖是 Mac 電腦正在從 U 盤引導並進入 Windows 係統安裝界麵。
 2
2當進入 Windows 安裝界麵時,保持默認設置並點擊“下一步”按鈕,如圖所示
 3
3在安裝 Windows 係統條款協議界麵勾選接受選項,並點擊“下一步”按鈕,如圖所示
 4
4接下來在安裝係統分區界麵裏,選擇最大的一個分區並點擊“驅動器高級”選項,如圖所示
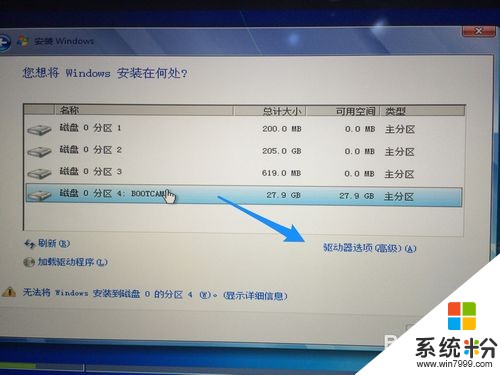 5
5隨後在驅動器操作選項裏點擊“格式化”選項,如圖所示
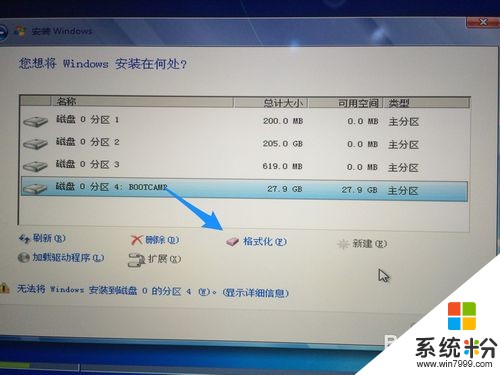 6
6在彈出的警告窗口中點擊“確定”按鈕繼續,如圖所示
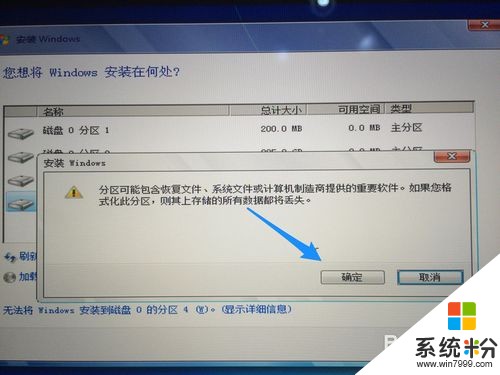 7
7接著就可以點擊“下一步”按鈕,進行係統安裝了。
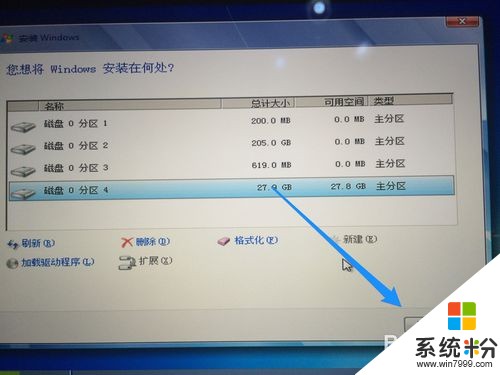 8
8等待係統的安裝程序把 Windows 係統安裝在 Mac 電腦上。
 9
9當安裝完成以後,根據 Windows 係統的提示一步一步操作即可進入係統。

以上就是蘋果雙係統安裝教程,蘋果筆記本怎樣裝Win7,蘋果雙係統安裝教程,蘋果筆記本裝Win7的方法教程,希望本文中能幫您解決問題。