時間:2017-07-04 來源:互聯網 瀏覽量:
今天給大家帶來蘋果MAC,OS,X如何安裝雙係統?,蘋果MAC,OS,X安裝雙係統的方法有哪些?,讓您輕鬆解決問題。
蘋果的MacBook NB傳承其一慣風格,外觀時尚、線條極其優美、界麵個性化超強,其穩定性更是一絕,深受各路豪俠喜愛。但對於一些習慣於MS Windows環境的用戶來說,剛換到MAC OS X環境會極其不習慣,一般都會在MAC上安裝雙係統或虛擬機。根據本人的經驗,覺得PD虛擬機會好些,但這裏將詮釋如何利用蘋果係統自帶的Boot Camp助理來安裝MSWindows OS。具體方法如下:
解決方法1:
1在Finder工具條中點選“前往”按鈕,在彈出的菜單中選擇“實用工具”:
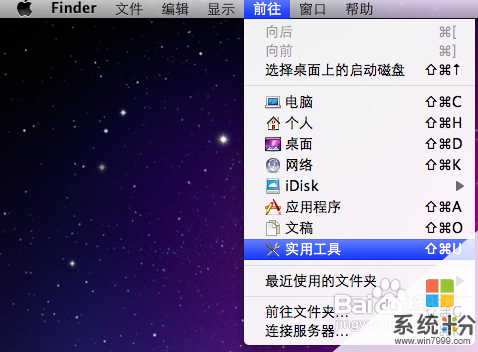 2
2在打開的“實用工具”窗格中,選擇“實用工具”資料夾下的“Boot Camp助理”程式:
 3
3執行BootCamp程式,打開“BootCamp助理”窗格第一步,是BootCamp的介紹,可直接點擊“繼續”按鈕進了下一步:
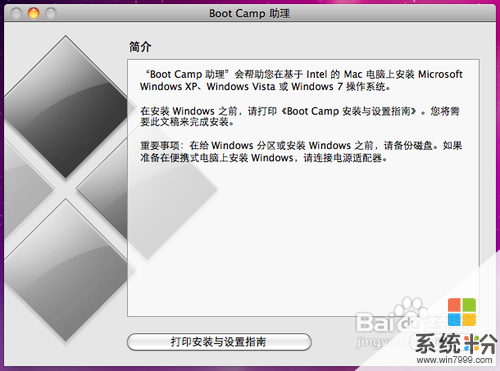 4
4在此步,是從當前硬盤中給將要安裝的MS windows操作係統的係統分區的重要一步。可以“使用32G”分區,也可以均等分割,也可以拖動中間的小點按需要劃分,具體根據使用情況來定。Win7較XP要多些空間,同時如果你將在Windows中安裝較多程序的話也建議多分一點,但一般50G都應該足夠了:
 5
5大小確定後點擊右下角的“分區”按鈕開始分區,很人性化的有進度條顯示,而不像WINDOWS係統一樣分區隻有幹等著:
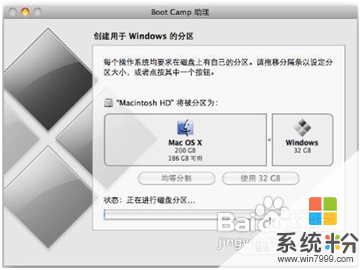 6
6稍等一會,分區完畢,切換到“開始安裝Windows”界麵,提示插入係統光盤:
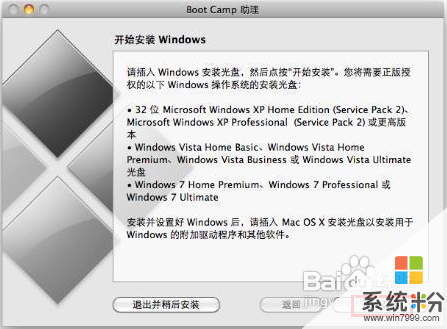 7
7係統光盤插入後直接點擊右下角的“開始安裝”按鈕,一會係統係統會自動重啟。
重啟正確讀取光盤後,會直接進入到我們熟悉的Windows安裝界麵。
解決方法2:
1重啟進入分區界麵後,一定要選擇BOOTCAMP的分區,然後點選“Driveoptions(advanced)”按鈕:
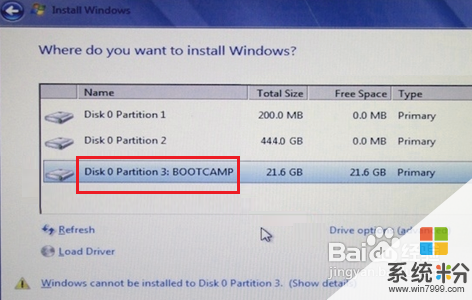 2
2在下一界麵中,單擊“Format”按鈕,先將把分區格式化成NTFS格式:
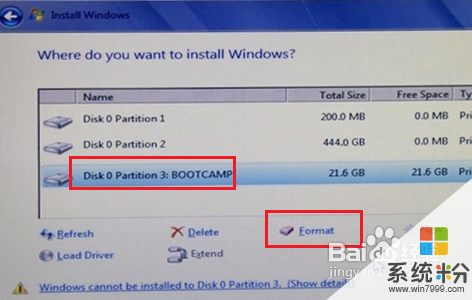 3
3後麵的操作就和MS Windows安裝步驟一樣了,直接等安裝過程完成,直到出現Windows桌麵即可:

解決方法3:
1待係統安裝完畢後,如果提示安裝驅動,先不要安裝集成的驅動;
2將蘋果電腦隨帶的蘋果係統光盤播放光驅,讓係統自動安裝完成BootCamp驅動,雙擊光盤內的Setup.exe程序:
 3
3打開歡迎使用boot camp安裝程序:
 4
4在“Boot Camp”窗口上,點擊“下一步”,如上圖;
5之後一路點擊“下一步”,完成所有驅動以及軟件的安裝;
6在最後一步建議勾選上“apple software update(windows版)”複選框:
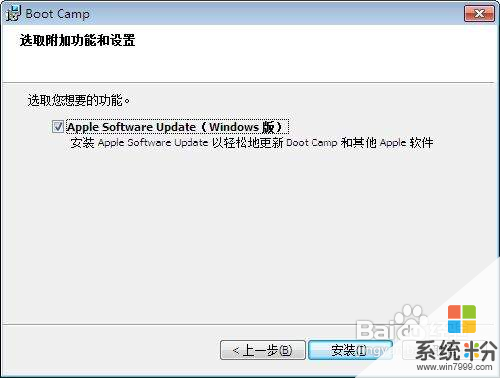 7
7單擊“安裝”按鈕開始安裝,如上圖;
8安裝完畢後機器會自動重啟,並進入Windows操作係統;
9進入windows係統後建議並運行Apple Software Update軟件,對驅動進行更新:
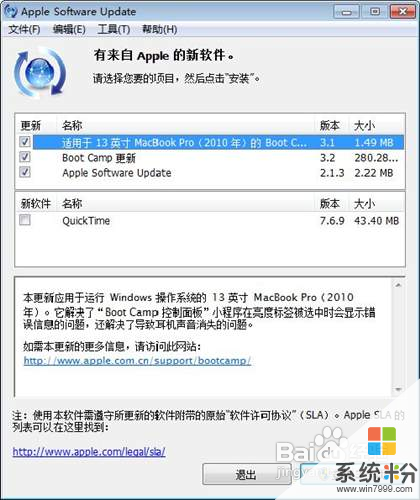 10
10在以後需要切換係統時,可以在開機時按住ALT鍵,會彈出係統選擇功能:
 11
11按鍵盤上的方向鍵選擇好係統後按回車鍵即可進入相應的係統。
以上就是蘋果MAC,OS,X如何安裝雙係統?,蘋果MAC,OS,X安裝雙係統的方法有哪些?教程,希望本文中能幫您解決問題。