時間:2017-07-04 來源:互聯網 瀏覽量:
今天給大家帶來如何安裝Linux係統到u盤,安裝Linux係統到u盤的方法有哪些,讓您輕鬆解決問題。
相信很多有興趣的用戶,想讓u盤成為啟動盤來實現u盤裝Linux係統。那怎麼安裝Linux係統到u盤,如何實現呢?今天就跟u啟動小編來一起學習一下吧!具體方法如下:
1在開始學習之前,首先u啟動小編得給大家介紹一下:
UltraISO“軟碟通”軟件。UltraISO軟碟通是一款功能強大而又方便實用的光盤映像文件製作/編輯/轉換工具,它可以直接編輯ISO文件和從ISO中提取文件和目錄,也可以從CD-ROM製作光盤映像或者將硬盤上的文件製作成ISO文件。同時,你也可以處理ISO文件的啟動信息,從而製作可引導光盤。使用UltraISO,你可以隨心所欲地製作/編輯/轉換光盤映像文件,配合光盤刻錄軟件燒錄出自己所需要的光碟。
Ubuntu(友幫拓)是一個以桌麵應用為主的Linux操作係統。
2第一步:首先插入u盤到電腦主機usb接口處(建議插入到主機箱後置的usb接口),然後打開UltraISO軟件,再打開選擇需要寫入u盤的Ubuntu 10.04或者其他版本的Linux係統的iso鏡像包,如下圖:
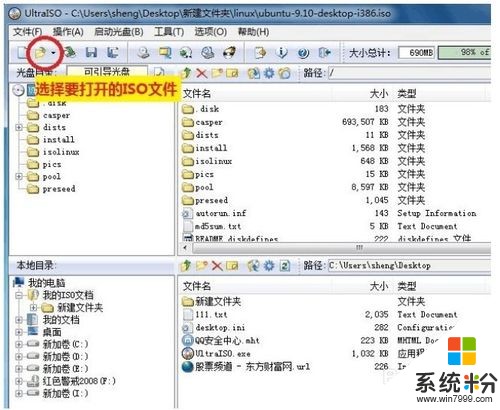 3
3第二步:點擊“啟動光盤”,然後鼠標移動選擇到“寫入硬盤映像”並點擊鼠標左鍵,如下圖:
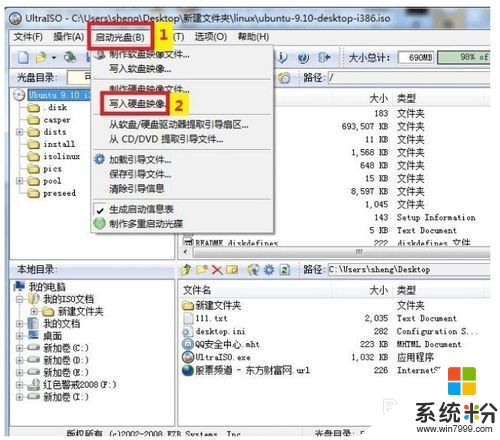 4
4彈出一個寫入硬盤映像的窗口,值得注意的是:硬盤驅動器那裏我們要看清楚,是我們剛才插入usb接口的那個u盤,也就是我們需要寫入的u盤,千萬別搞錯了。
5
寫入方式我們默認即可,然後點擊“便捷啟動”,選擇到“寫入新的驅動器引導區”,再鼠標右移選擇到“Syslinux”項,點擊鼠標!如下圖:
u啟動溫馨提示:“Syslinux”這一項選擇很重要,網絡上流傳的很多關於此類的教程由於都忽略了這一步,導致最終製作失敗。
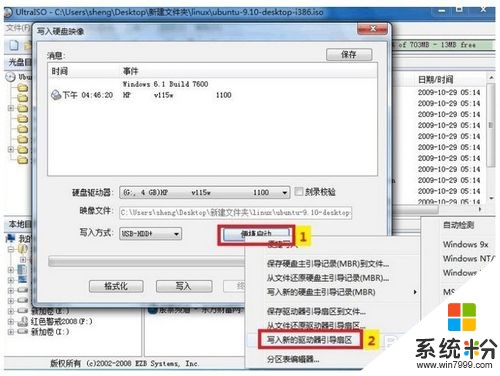 6
6點擊“是(Y)”繼續,如下圖:
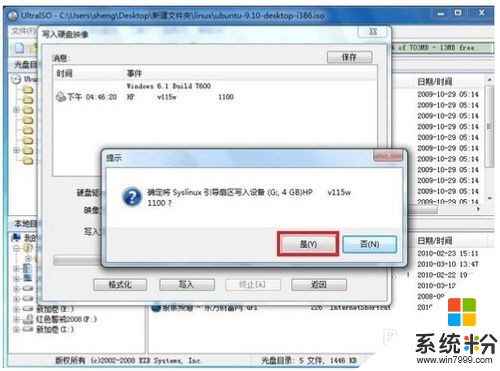 7
7接下來會彈出一個“寫入引導扇區成功”的提示窗口,如下圖:
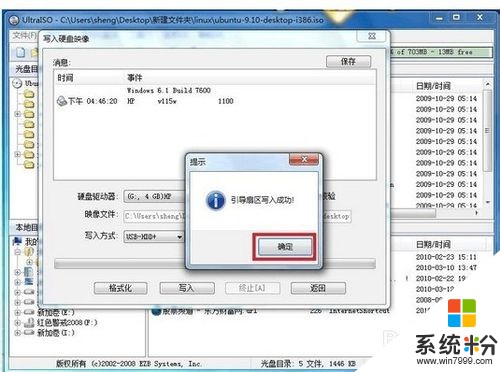 8
8第三步:也就是繼續上一步的操作,我們點擊“寫入”繼續,意思是把整個iso鏡像包寫入到我們的u盤裏麵,如下圖:
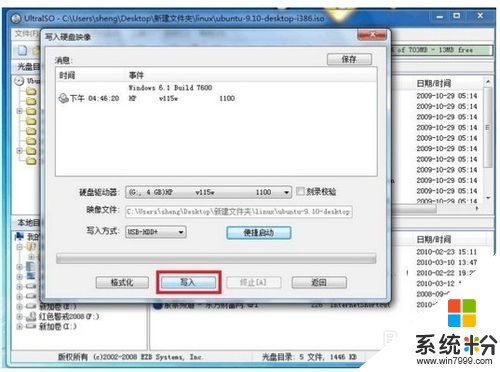 9
9點擊了“寫入”按鈕以後將會彈出一個確定窗口,其表達的意思是讓您進一步確認是否將iso鏡像包寫入到該u盤裏麵,我們隻要點擊“是(Y)”按鈕即可,如下圖:
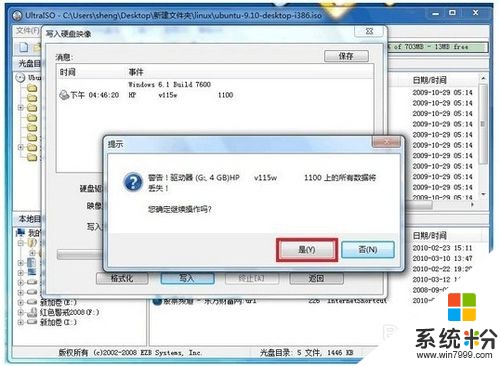 10
10現在開始寫入Linux係統的iso鏡像包到u盤,如下圖:
 11
11在寫入u盤的時候我們要注意的是:盡量不要去做其他操作,建議耐心等待其寫入成功!如下圖:
 12
12OK,大功告成,u盤寫入Ubuntu Linux係統就完成了,我們接下來可以做的就是利用這個製作好引導的u盤來安裝Ubuntu係統了。
13
在這裏u啟動小編簡述一下設置BIOS啟動順序,也就是我們經常提到的設置u盤啟動哦!因為我們隻有設置bios第一啟動順序為u盤,才能從u盤引導啟動從而進行u盤裝係統。
首先進入到bios設置界麵,然後依次找到:“Advanced BIOS setup” - “HardDisk” - “First Boot Device” - “USB 2.0 Disk”
當設置bios完成後按F10鍵保存並退出,然後會自動重新啟動電腦,最後就是進入u盤裝係統的界麵了。
u啟動溫馨提示:不同品牌的電腦設置bios的方法也不同,所以大家也不要完全按照上麵的設置bios方式進行設置,因為可能有些你找不到,我們要學的是掌握設置bios的精髓!
很多電腦不需要設置bios,可以直接通過按Esc或者F12快捷鍵,進入“BootMenu”啟動項菜單,我們隻要選擇從USB啟動就可以了!
以上就是如何安裝Linux係統到u盤,安裝Linux係統到u盤的方法有哪些教程,希望本文中能幫您解決問題。