時間:2017-07-04 來源:互聯網 瀏覽量:
今天給大家帶來如何使用Photoshop製作冰封字的效果,使用Photoshop製作冰封字的效果的方法,讓您輕鬆解決問題。
有時候,我們製作一張海報或宣傳單等時,需要冰封字的效果,這時利用Photoshop就可以很好的製作出來,下麵就為大家具體介紹操作方法。具體方法如下:
1首先單擊上方菜單欄的“文件”,在彈出的菜單中單擊“新建。”
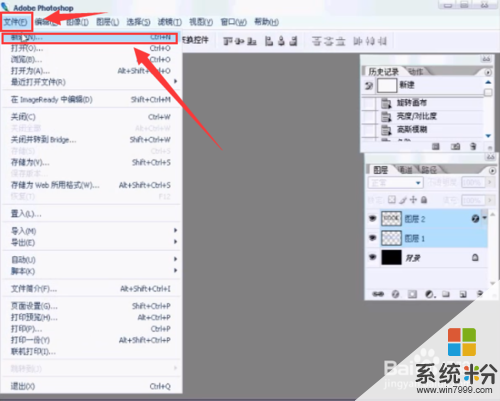 2
2
在彈出的對話框中,將寬度設置為700像素,高度設置為450像素,分辨率設置為72像素/英寸,顏色模式設置為RGB顏色 8位,背景內容設置為白色。設置好後,單擊確定按鈕,如圖所示。
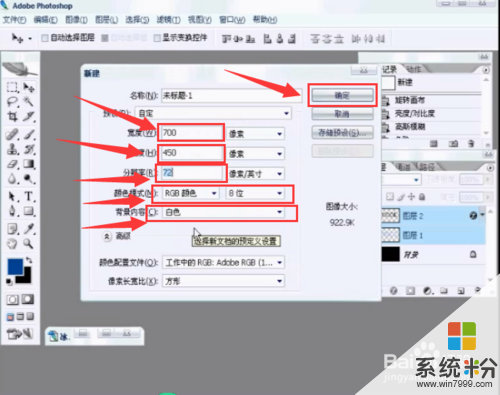 3
3
接著設置前景色,因為我們製作的是冰封字的效果,所以建議大家盡量設置成藍色。
 4
4
然後單擊選擇右側工具欄的油漆桶工具,並將背景填充成藍色
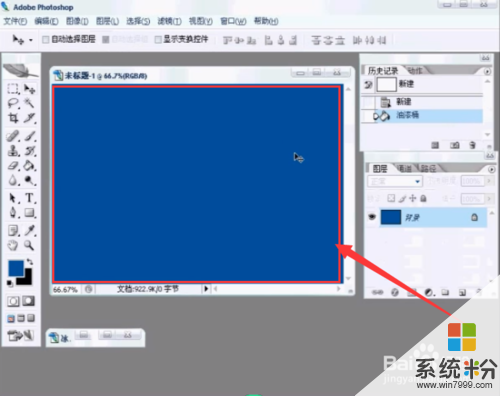 5
5
然後選擇右側的通道麵板,新建一個通道,我們隨後將在這個通道中編輯文字。
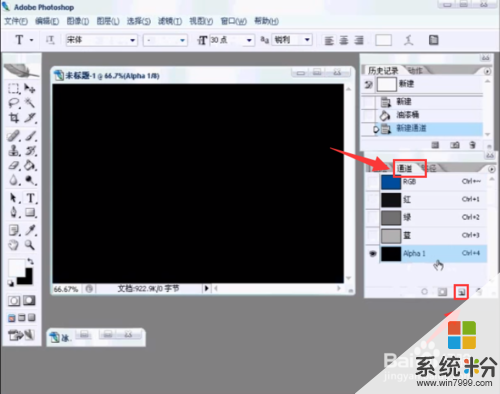 6
6
選擇左側工具欄的文字工具,在工作區中單擊,並輸入你需要的文字,輸入後,單擊上方工具欄的工具,再、在彈出的對話框中設置好字大小、字體等。最後我們可以使用自由變換工具(快捷鍵Ctrl+D)來調整字的位置、大小。

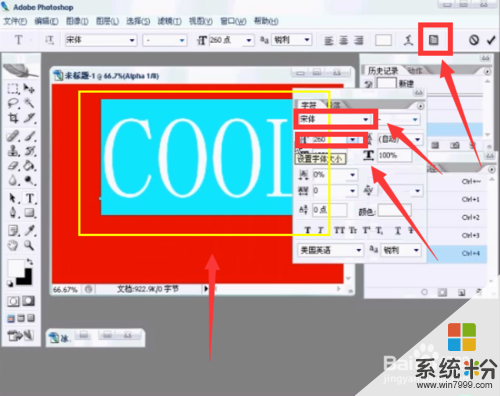
 7
7
因為此時的字體已經被選中,所以我們先取消選取,以進行接下來的工作。
 8
8
然後我們將Alpha 1通道複製一下,我們就在複製的通道中製作濾鏡的效果。
 9
9
然後,我們選擇“濾鏡”菜單下的“像素化”->“碎片”。然後再重複一遍。
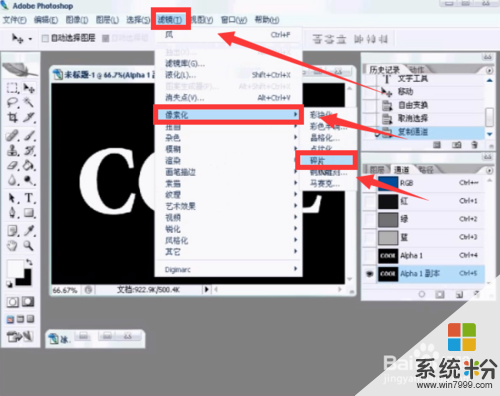 10
10
然後我們就將這個效果粘貼到圖層中去。我們選擇“選擇”菜單下的“全部”。然後再選擇“編輯”菜單下的“拷貝”。然後回到“圖層”麵板,先取消選區,然後選擇“編輯”菜單下的“粘貼”。
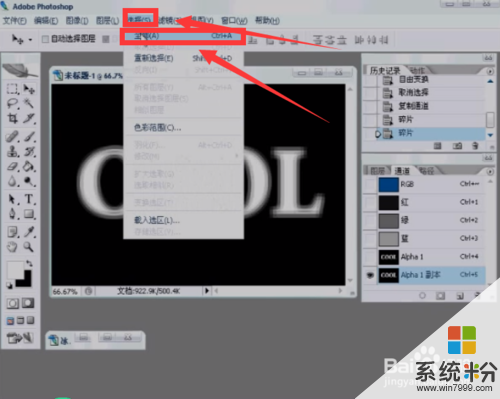
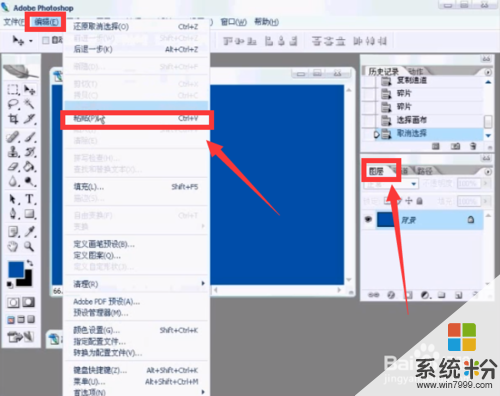 11
11
然後,選擇“濾鏡”菜單下的像素化下的晶格化。在彈出的對話框中,將大小調為10,然後單擊確定。

 12
12
為了讓效果更逼真,我們選擇圖像菜單下的調整中的色相/飽和度。在彈出的對話框中勾選著色,調一個偏藍的顏色,如圖,最後單擊確定。
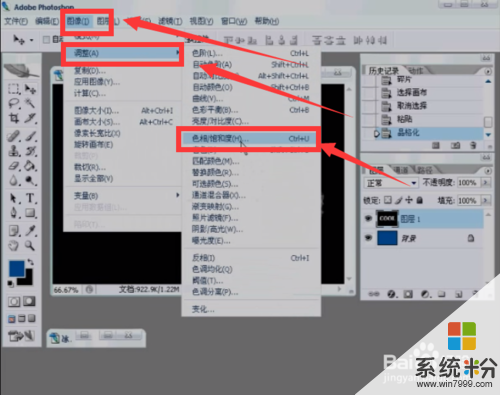
 13
13
然後選擇圖像菜單下的旋轉畫布->順時針90度。
 14
14
然後選擇“濾鏡”菜單下的“風格化"下的"風".在彈出的對話框中選擇”風“、”從右“,然後單擊”確定“。

 15
15
然後我們調整會原來的樣子,選擇圖像菜單下的旋轉畫布->逆時針90度。
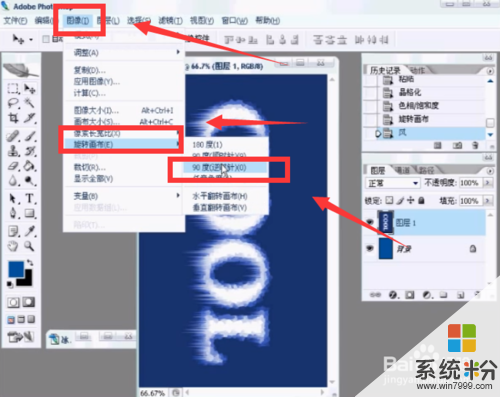 16
16
然後,我們再選擇通道麵板下的alpha 1,在選擇“濾鏡”菜單下的“模糊”下的“高斯模糊”。在彈出的對話框中,將像素設為6,設置好後,單擊“確定”。
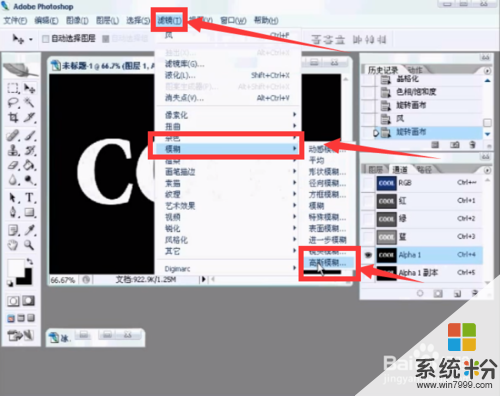
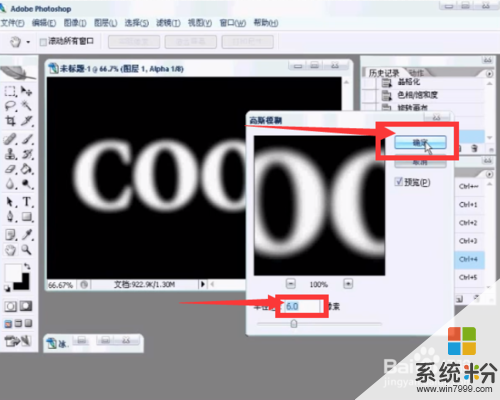 17
17
為了讓它的邊緣更加實一些,我們進行以下操作:選擇圖像菜單下的調整->色階,在彈出的對話框中的輸入“色階”分別輸入0、0.1、65,設置好後,單擊“確定”。
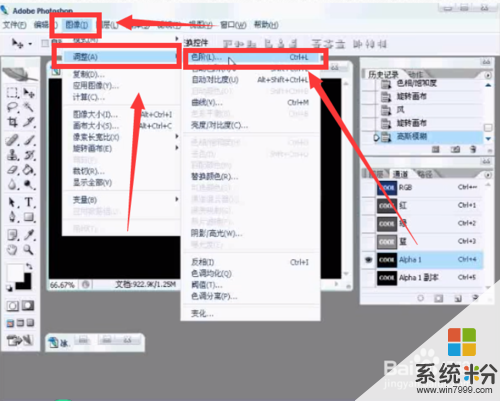
 18
18
然後我們提取一下選取,按快捷鍵Ctrl。
 19
19
提取完選區後,回到“圖層”麵板,新建一個圖層。然後我們剛剛提取的選區已經在圖層2中了,然後。我們的效果就在圖層2中做。
 20
20
然後我們將前景色調為白色。然後我們選擇濾鏡菜單下的渲染->雲彩。

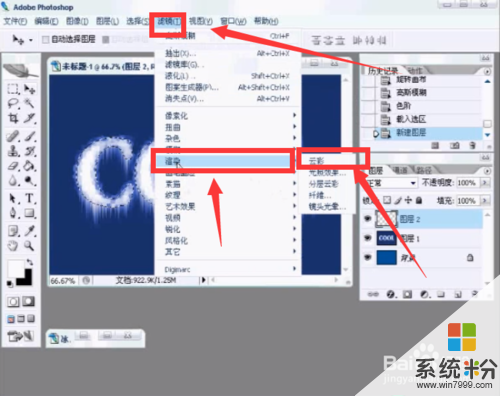
 21
21
然後,再選擇濾鏡菜單下的素描->鉻黃,在彈出的對話框中,將細節調低,再將平滑度調到中間,最後單擊“確定”。
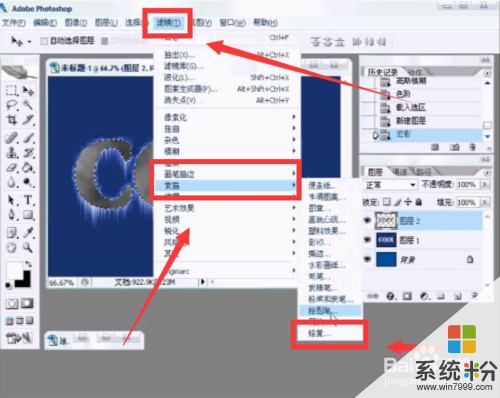
 22
22
我們還需要調節一下顏色,這時選擇“圖層樣式”按鈕中的“內發光”,在彈出的對話框中,將顏色改為接近冰的藍色,再調節一下大小,最後單擊“確定”。



 23
23
然後,取消選區,再將圖層混合模式調為“疊加”。
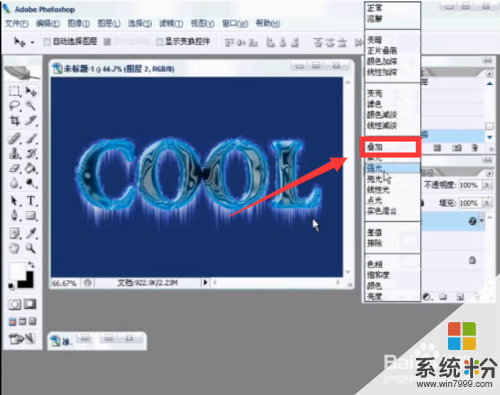 24
24
然後,再用右鍵按住圖層2,並按下Ctrl,提取選區。
 25
25
接著,選擇圖層一,選擇“選擇”菜單中的“反向”。
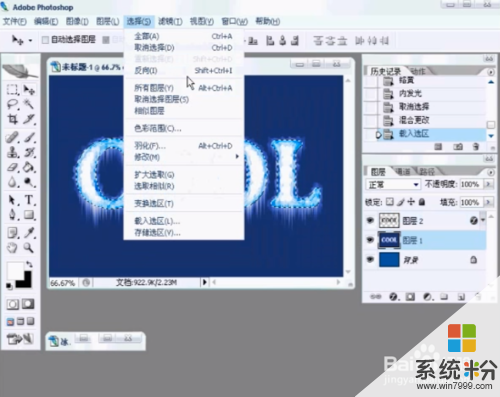 26
26
然後,將周圍多餘的東西刪除掉。
以上就是如何使用Photoshop製作冰封字的效果,使用Photoshop製作冰封字的效果的方法教程,希望本文中能幫您解決問題。