時間:2017-07-04 來源:互聯網 瀏覽量:
今天給大家帶來如何用U盤啟動盤手動ghost備份係統,用U盤啟動盤手動ghost備份係統的方法,讓您輕鬆解決問題。
U大俠小編為大家介紹用U盤裝係統、備份係統、常常要借用到U盤製作工具,打包、製作GHO鏡像文件,手動ghost備份windows係統,這些複雜的操作,我們能用U盤來解決嗎?答案是肯定的。下麵就來說說具體方法。
一、備份係統之前,我們需要先做點雜碎的事情哦,畢竟我們要把最佳的係統備份下來,準備工作:(係統狀態最佳,驅動完整安裝好,相關需要用的常用軟件安裝好,清理磁盤垃圾文件,磁盤錯誤檢查,磁盤碎片整理等一係列優化維護係統的操作準備),準備工作做完以後我們重新啟動電腦,進入開機畫麵以後我們連續按下“F8”鍵進入DOS操作界麵,輸入g.exe,按回車鍵運行進入到GHOST界麵!
U啟動溫馨提示:備份係統操作需要的條件必須是有兩個分區(也就是C盤根D盤)以上,而且C盤所用的容量必須小於其他磁盤未用的容量,(如果C盤所使用的容量有1GB,那麼非係統磁盤必須要大於1GB以上未用的空間)我們要保證其他磁盤有足夠的空間來儲存備份的係統鏡像包!否則將不可能進行備份係統操作!
二、進入GHOST界麵以後,(由於我們在DOS下操作,所以隻能使用鍵盤進行操作)按回車鍵,進入下一個操作界麵。如下圖所示:
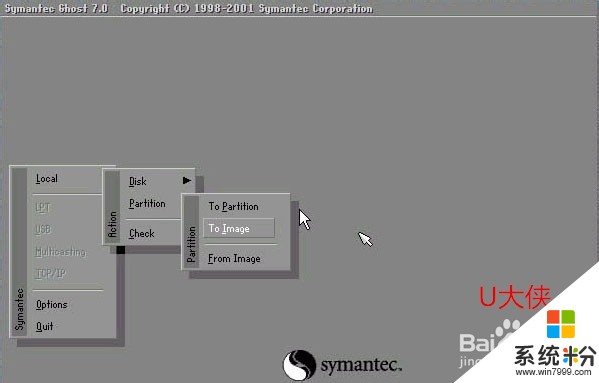 GHOST界麵
GHOST界麵
三、使用鍵盤上的方向鍵依次選擇“Local”(本機) - 彈出選項繼續選擇“Partition”(分區) - 再彈出選項再繼續選擇“To Image”(到鏡像),然後按回車鍵。
四、按下回車鍵以後首次顯示的是第一個硬盤的信息,如果您的電腦有兩個硬盤的話,那麼現在顯示的就是兩個硬盤的詳細信息,不過我們通常情況下都隻有一個硬盤,選中後按下回車鍵進入下一個操作界麵。
五、選擇我們需要備份的分區,一般情況下我們的係統都是安裝到C盤的,也就是係統盤,我們選擇第一個係統盤,選定需要備份的分區以後按下回車鍵確定,再按“TAB”鍵再次按回車鍵確定,按回車鍵就表示已經選定了備份的磁盤為選中的磁盤,最後我們再一次按下回車鍵,進入到下一個操作界麵。
六、現在我們需要輸入備份GHO文件的名稱,操作流程:按“TAB”鍵選定到下麵的第一個輸入框內,在輸入框內輸入備份文件的名稱(不能使用中文,也輸入不了中文),輸入後按回車鍵,今天教程我們輸入的是“windows”。備份出來的文件也就會是“windows.GHO”,接下來繼續進入到下一個操作界麵。
七、現在我們看到的是一個選擇壓縮的模式,一共有三個選擇,No表示不壓縮,備份速度最快,備份出來的文件也最大!Fast表示適量壓縮,備份速度適中,備份出來的文件也適中!High表示高壓縮,備份的速度最慢,不過備份出來的文件最小。大家可以按照自己所需進行選擇,選擇的方法:按TAB鍵或者按左右方向鍵進行選擇,選擇好以後按回車鍵進入下一個操作界麵。
八、接下來出現一個提示選擇窗口,提示是否開始備份係統,選擇YES或者NO,現在我們選擇YES,表示確定開始備份,選NO則不備份!選擇好以後按下回車鍵,接下來就進入GHOST備份的界麵了。
九、此時我們進入到了GHOST備份的界麵,也就是一個進度條的,我們此時不要做其他操作,以免造成備份係統失敗,耐心等待進度條100%後。當進度條到100%後就繼續進入下一個界麵。
十、備份完成後會出現一個提示,表示已經備份完成,按回車鍵退出即可!OK,我們手動GHOST備份係統的教程到此就結束了!
手動ghost備份windows係統之前,需要大家要做的是保證係統、驅動、常用軟件等保持在最佳狀態。之後,進入GHOST界麵,根據以上的步驟來進行操作,選擇好係統文件之後,就會看到進度條,等待完成即可。
以上就是如何用U盤啟動盤手動ghost備份係統,用U盤啟動盤手動ghost備份係統的方法教程,希望本文中能幫您解決問題。