時間:2017-07-04 來源:互聯網 瀏覽量:
今天給大家帶來win7iis如何搭建ftp服務器,win7iis搭建ftp服務器的方法,讓您輕鬆解決問題。
win7自帶的iis搭建簡單的FTP服務器,係統版本需是win7旗艦版,其它版本貌似不帶iis。今天腳本之家小編就給大家分享win7iis搭建ftp服務器教程win7自帶的iis搭建簡單的FTP服務器,係統版本需是win7旗艦版,其它版本貌似不帶iis。今天腳本之家小編就給大家分享win7iis搭建ftp服務器教程,一起來學學吧!
win7iis搭建ftp服務器教程
第一步:依次進入控製麵板–程序和功能–打開或關閉windows功能,如圖:
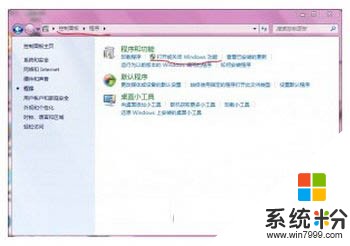
接下來就選擇要添加的功能,如圖
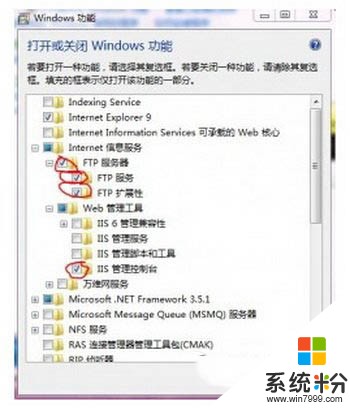
點擊確定,保存之後,再次依次進入 控製麵板–係統和安全–管理工具。。。
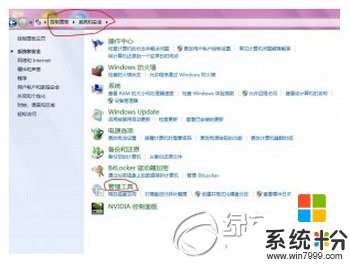
然後打開Internet信息服務(IIS)管理器。建議發一個快捷方式到桌麵上,打開管理器後,請右鍵單擊 網站 然後選擇添加FTP站點
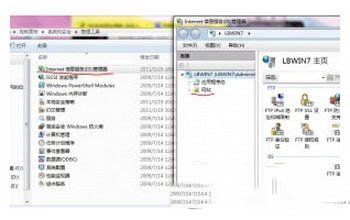

然後就填寫站點資料吧。物理路徑就填你要讓別人訪問的文件夾,比如我在E盤建立了名為FTP的文件夾
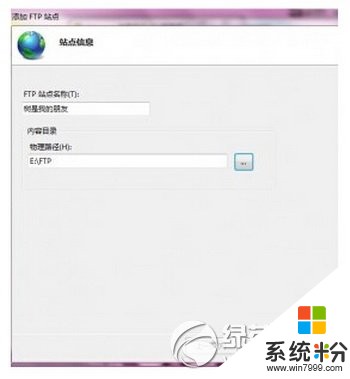
然後就要填IP地址了,對於校園網之類的局域網記得選內網地址。。。外網是訪問不了的。。。端口默認21吧 SSL選無 是否自動啟動FTP,自己選,如圖
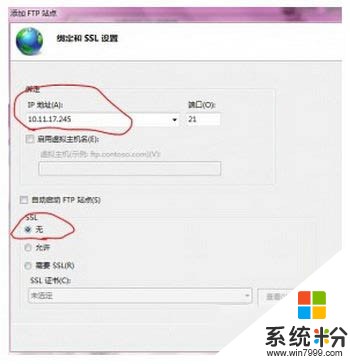
IIS的ftp是不能添加密碼的,要密碼也是用你電腦的賬戶。。。所以還是選擇所有用戶吧

然後選擇你的站點,到右邊找到查看虛擬目錄,然後添加虛擬目錄

名稱隨便
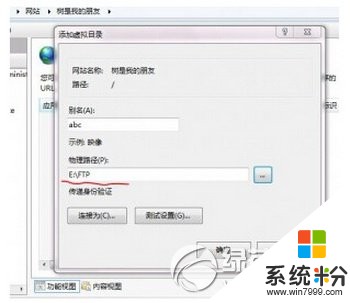
然後右鍵單擊你的站點-FTP管理-啟動 然後到瀏覽器中輸入。訪問一下你的站點吧
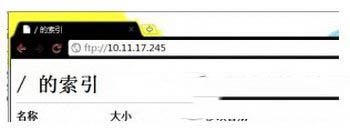
注意:安裝後360會提示有漏洞,修複後,FTP服務不會自動啟動,還請到計算機管理-服務裏麵手動啟動你的FTP服務。
以上就是win7iis如何搭建ftp服務器,win7iis搭建ftp服務器的方法教程,希望本文中能幫您解決問題。