時間:2017-07-04 來源:互聯網 瀏覽量:
今天給大家帶來新買筆記本C盤空間過大,怎麼調整C盤空間大小?,新買筆記本C盤空間過大,調整C盤空間大小的方法,讓您輕鬆解決問題。
朋友新買了一台筆記本電腦,預裝Windows8係統(正版),硬盤1T,但隻分了三個區,C盤有250GB,他覺得C盤空間過大,想把C盤調整為100GB左右,要求是對C盤的係統不能有什麼影響。我們應該如何調整C盤的空間大小而又不影響Windows8的原版係統呢?具體方法如下:
1新買的筆記本C盤空間過大,在不影響預裝係統的情況下調整C盤空間大小的方法
第一步:下載、安裝分區助手免費軟件(略)。
2第二步:移動調整分區。
啟動分區助手,在分區助手窗口點擊C盤 - 調整移動分區;
 3
3在打開的調整並移動分區對話框中,我們用鼠標左鍵按住按紐向左移動到一定的位置(C盤100GB左右),點擊:確定;
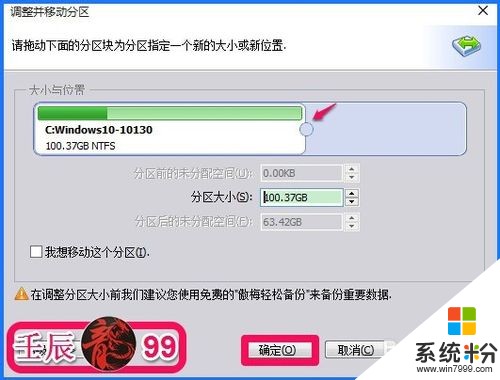 4
4回到分區助手窗口,可見C:盤後麵有一個63.42GB的未分配空間的磁盤,我們點擊左上角的提交;
 5
5此時打開一個等待執行的操作對話框,我們點擊:執行;
 6
6我們點擊執行以後,彈出一個詢問對話框:要執行這些操作需要重啟您的電腦,您想重啟嗎?點擊:是(Y),電腦重新啟動,執行調整移動分區的操作。
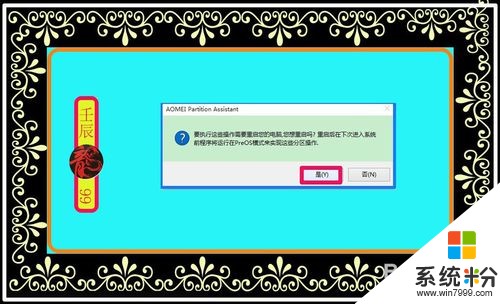 7
7第三步:創建分區。
剛才在分區助手看到C:盤後有一個分出來的未分配空間的磁盤,現在我們把這個未分配空間的磁盤創建一個分區(不創建分區,這個磁盤就不能使用,浪費資源)。
左鍵點擊未分配空間的磁盤,再點擊左側的創建分區;
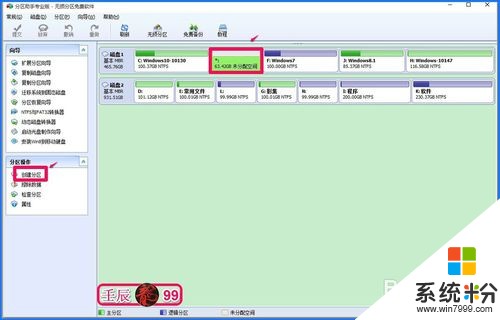 8
8在打開的創建分區對話框中,我們默認分區大小、盤符和文件係統,點擊:確定;
 9
9回到分區助手窗口,點擊左上角的提交;
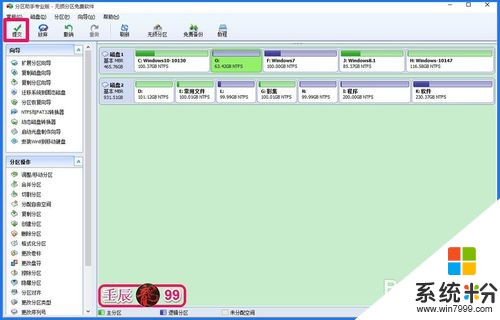 10
10在等待執行的操作對話框中,我們點擊:執行;
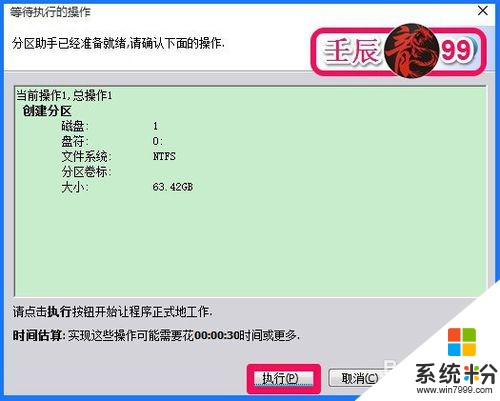 11
11此時彈出一個詢問對話框:你確定現在就執行這些操作嗎?點擊:是(Y);
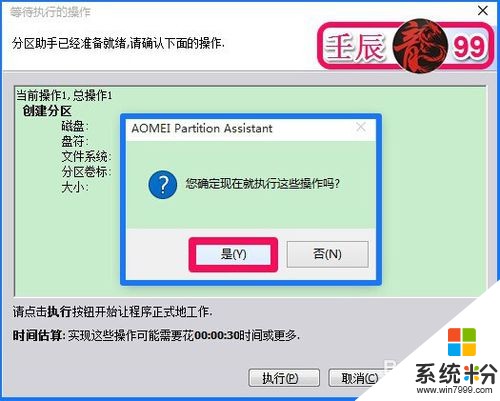 12
12正在執行創建分區的操作,請稍候;
 13
13所有操作已成功完成,點擊:確定,退出分區助手。
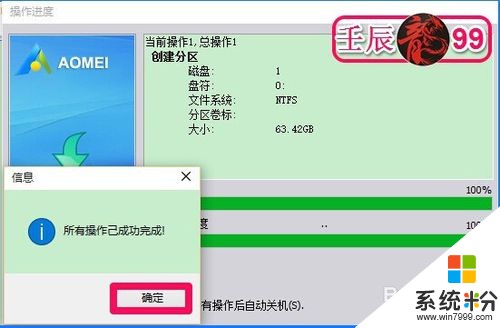 14
14回到分區助手窗口,我們可以看到,已經創建了分區O:磁盤。
 15
15上述即:新買的筆記本電腦C盤空間過大,在不影響預裝係統的情況下,調整C盤空間大小的方法。供朋友們參考和使用。(文章在本人計算機上撰寫)
以上就是新買筆記本C盤空間過大,怎麼調整C盤空間大小?,新買筆記本C盤空間過大,調整C盤空間大小的方法教程,希望本文中能幫您解決問題。