時間:2017-07-04 來源:互聯網 瀏覽量:
今天給大家帶來蘋果筆記本怎麼裝win7,蘋果筆記本裝win7的方法,讓您輕鬆解決問題。
蘋果筆記本裝win7教程將為你詳細講解如何在蘋果筆記本裝win7係統;有許多人對於蘋果筆記本自帶的係統用不習慣,下麵係統天堂小編就給你帶來蘋果筆記本裝win7圖文教程,希望對你有所幫助。
閱讀這篇文章的網友還查看了 老毛桃u盤裝win7係統教程圖解 裝win7係統需要什麼配置 win7係統配置需求有哪些 win7激活失效怎麼辦 win7旗艦版激活工具使用教程蘋果筆記本裝win7圖文教程:
準備工作:
首先準備U盤一個、u盤啟動盤製作工具(小編這裏使用的是U大師,其它的操作方法基本一樣)、還有就是一個GHOST版Win7係統,我們就不提供下載了,大家可以自行在網上搜索。
蘋果筆記本裝Win7步驟:
1.使用U大師U盤啟動盤製作工具將U盤製作成啟動U盤,不會的同學,可以看看下麵的教程:
2.將U盤插上電腦,重啟電腦,由於蘋果筆記本沒有Bios設置,想用U盤啟動通常插入U盤,電腦啟動時長按“optin鍵”,便會進入一個開機啟動選項界麵,如圖:

3.使用方向鍵選擇右邊的“U盤啟動”,按回車鍵進入,如圖:

4.將U盤插上電腦,從U盤啟動電腦,進入U盤菜單選擇界麵,可以根據自己的需求選擇對應的選項,這裏選擇【1】。

5.進到PE後,雙擊桌麵“分區工具DiskGenius”圖標,會彈出一個界麵(接下來我們會進行刪除所有分區工作,所以在這之前一定要將數據給備份好)如圖:

6.在彈出的窗口中你會發現工具欄中的“刪除分區”圖標為灰色,這時先選中一個硬盤分區然後會看到“刪除分區”圖標變亮了然後單擊它;按照這個方法依次將所有分區都刪除掉,如圖會發現“刪除圖標”會再次變灰。
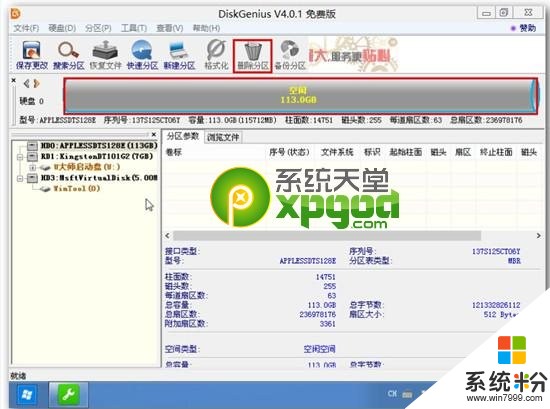
7.刪除完所有分區後單擊“保存更改”圖標,會彈出一個窗口單擊“是”如圖:
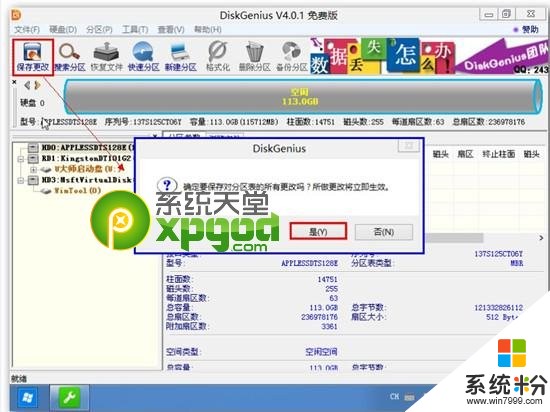
8.然後單擊該界麵菜單欄中的“硬盤”,選擇“轉換分區表類型為MBR格式”,會彈出一個界麵,點擊確定,如圖:


9.接著單擊該界麵工具欄中的“快速分區”會彈出快速分區窗口,在窗口中我們可以設置分區數目和分區大小,將這些設置完之後單擊下方的“確定”按鈕。

10.分區完畢,再單擊界麵菜單欄中的“硬盤”,選擇“重建主引導記錄(MBR)”,會彈出一個界麵,點擊確定,如圖:
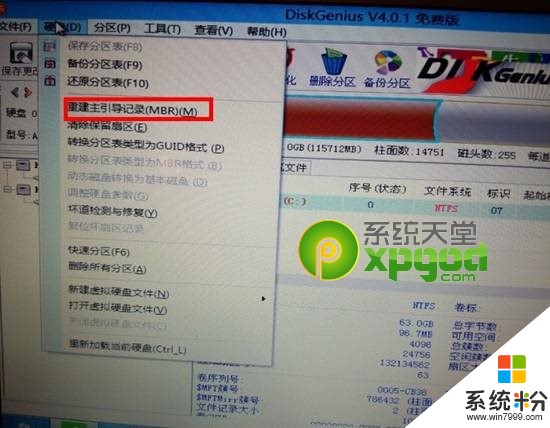
11.雙擊運行“U大師一鍵還原備份係統”工具,單擊“瀏覽”,找到剛才準備好的.gho文件,如圖:
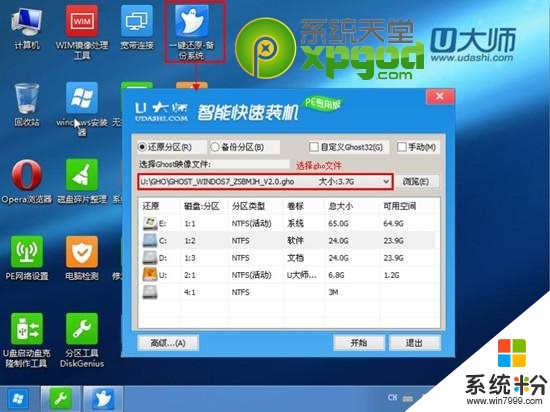
12.選擇好gho文件後,選擇係統安裝目錄(記住這裏一定要選擇係統盤),點擊“開始”,如圖:
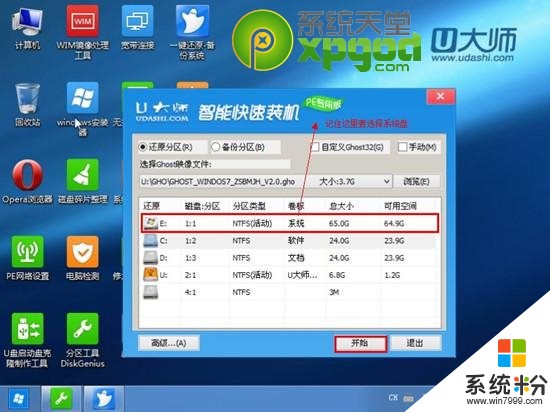
13.在提示框中,單擊“是”按鈕,接下來係統的安裝將會自動運行,如圖:

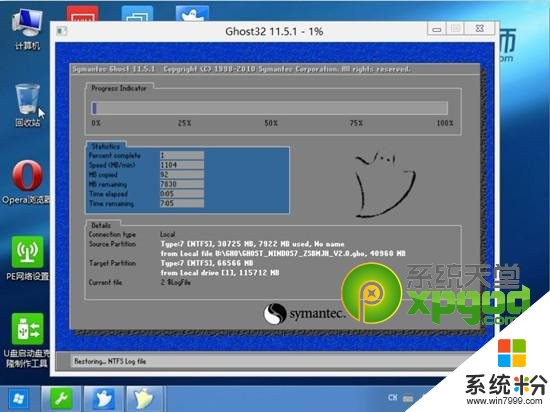
14.ghost係統安裝完畢後,會彈出“還原成功”窗口提示電腦將在15秒後自動重啟。15.等待電腦重啟後,再接著完成後續的係統安裝。
小編的話:
以上就是蘋果筆記本裝win7教程,隻需要幾步就可以完成。但是小編還是要說,既然用了蘋果的筆記本,還是盡量使用蘋果的Mac係統,蘋果的軟硬件都是為了Mac係統設計的,用Mac才能發揮最大性能。雖然蘋果筆記本和普通筆記本硬件上沒什麼區別,也能裝Windows,但畢竟原生的Mac係統才是最適合的。
以上就是蘋果筆記本怎麼裝win7,蘋果筆記本裝win7的方法教程,希望本文中能幫您解決問題。