時間:2017-07-04 來源:互聯網 瀏覽量:
今天給大家帶來用U盤在蘋果筆記本裝Win7係統的步驟,怎麼用U盤在蘋果筆記本裝Win7係統,讓您輕鬆解決問題。
很多用蘋果筆記本的朋友,對蘋果的操作係統不適應,怎麼都覺得還是裝個Win7靠譜點,今天小編就蘋果Macbook Air筆記本為例做了一個蘋果筆記本裝Win7教程,詳細介紹了蘋果筆記本怎麼裝Win7的方法步驟,安裝的是GHOST版係統。具體方法如下:
11.將U盤插上電腦,重啟電腦,由於蘋果筆記本沒有Bios設置,想用U盤啟動通常插入U盤,電腦啟動時長按“optin鍵”,便會進入一個開機啟動選項界麵。
 2
22.使用方向鍵選擇右邊的“U盤啟動”,按回車鍵進入。
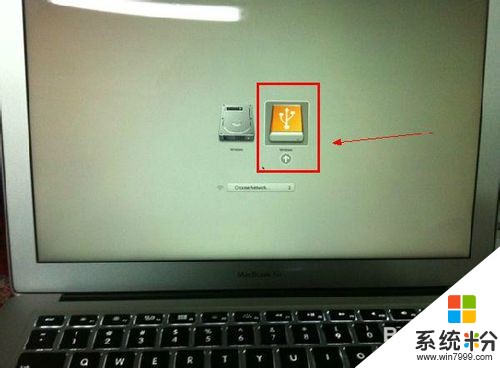 3
33.將U盤插上電腦,從U盤啟動電腦,進入U盤菜單選擇界麵,可以根據自己的需求選擇對應的選項,這裏選擇【1】。
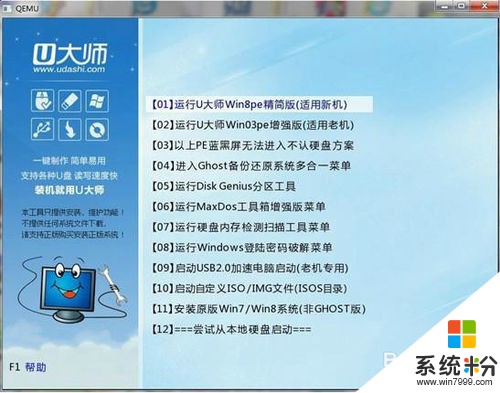 4
44.進到PE後,雙擊桌麵“分區工具DiskGenius”圖標,會彈出一個界麵(接下來我們會進行刪除所有分區工作,所以在這之前一定要將數據給備份好。
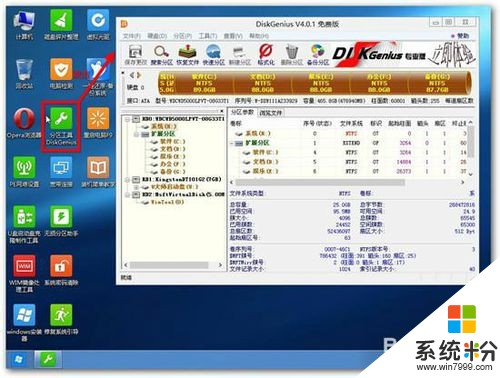 5
55.在彈出的窗口中你會發現工具欄中的“刪除分區”圖標為灰色,這時先選中一個硬盤分區然後會看到“刪除分區”圖標變亮了然後單擊它;按照這個方法依次將所有分區都刪除掉,如圖會發現“刪除圖標”會再次變灰。
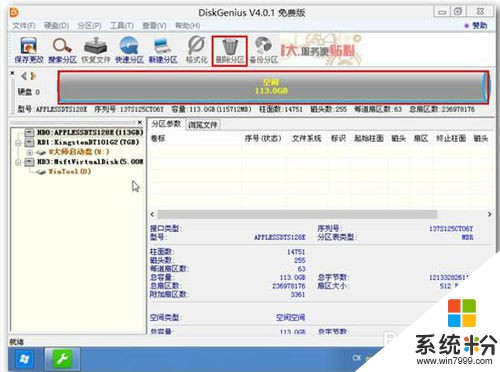 6
66.刪除完所有分區後單擊“保存更改”圖標,會彈出一個窗口單擊“是” 。
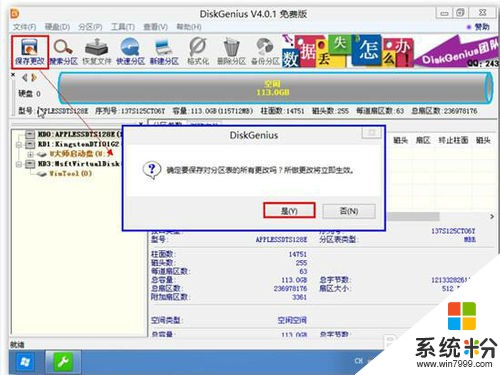 7
77.然後單擊該界麵菜單欄中的“硬盤”,選擇“轉換分區表類型為MBR格式”。
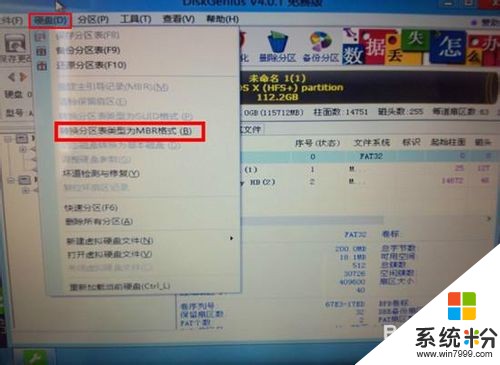 8
88.選擇“轉換分區表類型為MBR格式”後,會彈出一個界麵,點擊確定 。
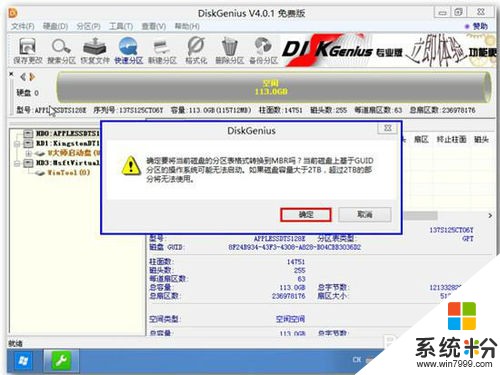 9
99.接著單擊該界麵工具欄中的“快速分區”會彈出快速分區窗口,在窗口中我們可以設置分區數目和分區大小,將這些設置完之後單擊下方的“確定”按鈕。
 10
1010.分區完畢,再單擊界麵菜單欄中的“硬盤”,選擇“重建主引導記錄(MBR)”,會彈出一個界麵,點擊確定。
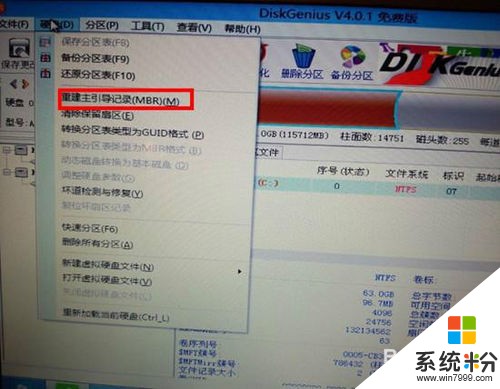 11
1111.選擇“重建主引導記錄(MBR)”後,會彈出一個界麵,點擊確定 。
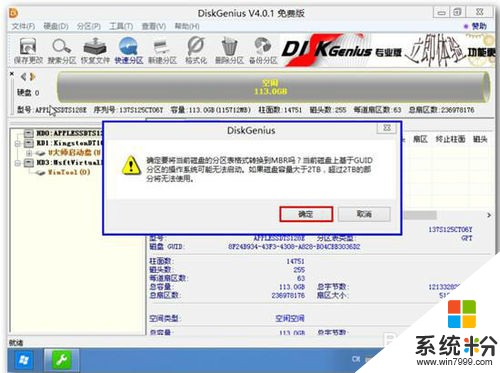 12
1212.雙擊運行“U大師一鍵還原備份係統”工具,單擊“瀏覽”,找到剛才準備好的.gho文件。
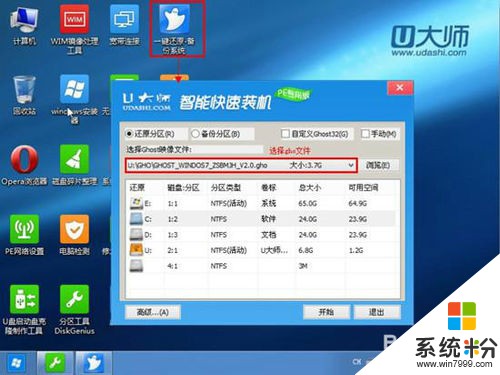 13
1313.選擇好gho文件後,選擇係統安裝目錄(記住這裏一定要選擇係統盤),點擊“開始”。
 14
1414.在提示框中,單擊“是”按鈕,接下來係統的安裝將會自動運行 。
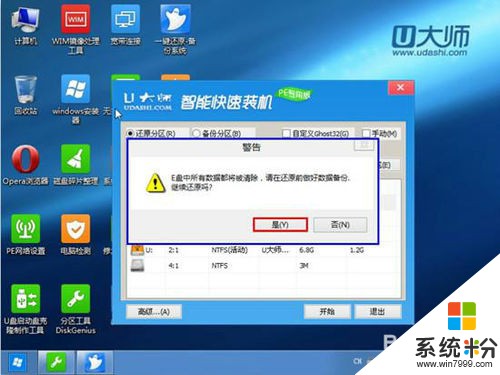 15
1515.ghost係統安裝完畢後,會彈出“還原成功”窗口提示電腦將在15秒後自動重啟。15.等待電腦重啟後,再接著完成後續的係統安裝。
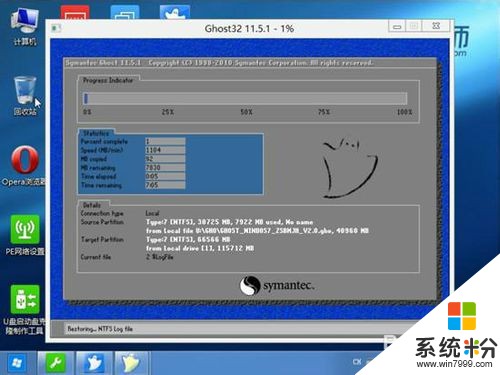
以上就是用U盤在蘋果筆記本裝Win7係統的步驟,怎麼用U盤在蘋果筆記本裝Win7係統教程,希望本文中能幫您解決問題。