時間:2017-07-04 來源:互聯網 瀏覽量:
今天給大家帶來電腦怎麼設置睿因WN560N2無線中繼器?,電腦設置睿因WN560N2無線中繼器的方法,讓您輕鬆解決問題。
本節介紹的主要內容是電腦如何連接睿因WN560N2無線中繼器對其進行設置(電腦以win7係統為例)具體方法如下:
1第一步:先把中繼器插在能夠搜索到無線路由器穩定信號的地方,用網線把中繼器和電腦連接起來,如下圖所示:
 2
2第二步:鼠標點擊桌麵右下角小電腦圖標,再點擊“網絡共享中心”如下圖所示
 3
3第三步:鼠標雙擊“本地連接”如下圖所示
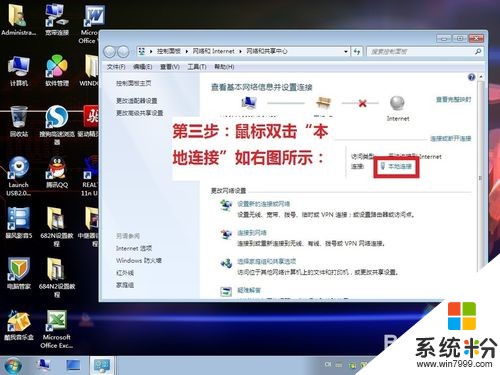 4
4第四步:點擊“屬性”按鈕
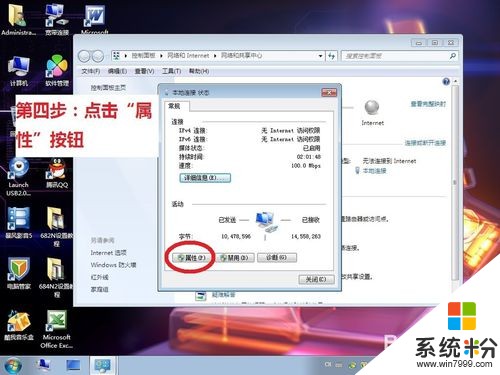 5
5第五步:鼠標雙擊“協議版本4”如下圖
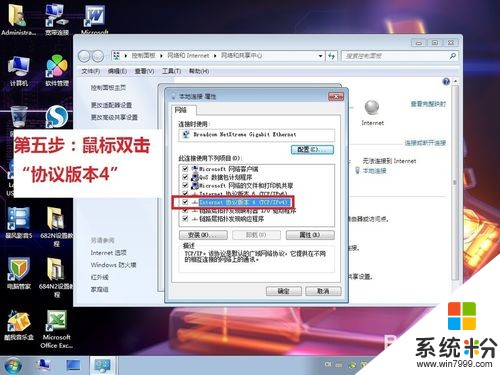 6
6第六步:把電腦的IP地址修改為192.168.10.3子網掩碼改成255.255.255.0然後點擊“確定”按鈕,如下圖所示
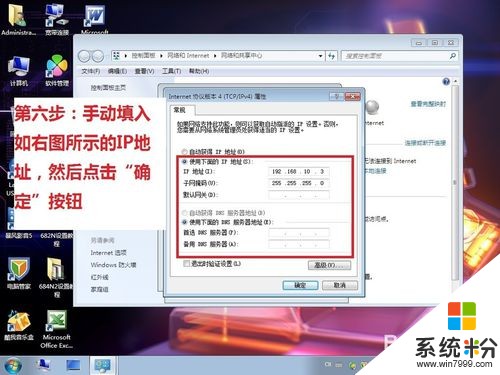 7
7第七步:然後再次點擊“確定”按鈕
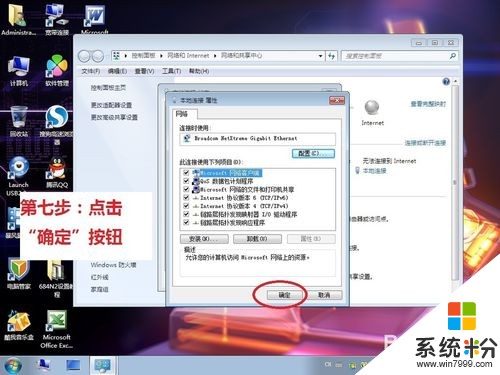 8
8第八步:打開電腦桌麵的瀏覽器,在瀏覽器地址欄輸入192.168.10.1點擊進入中繼器的設置登錄界麵,賬號和密碼都是“admin”如下圖所示
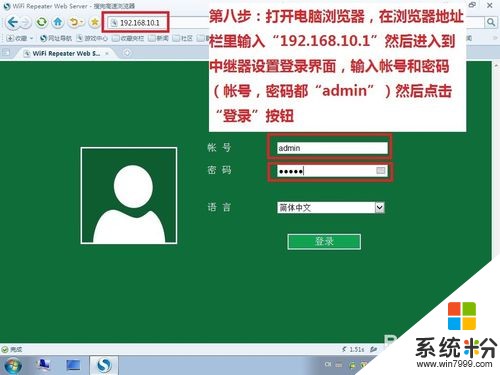 9
9第九步:選擇“中繼模式”即信號放大模式
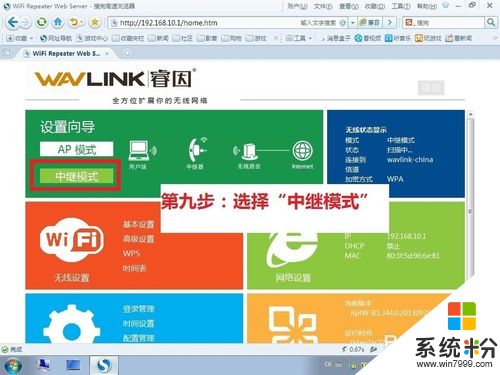 10
10第十步:選擇您想要增強的無線路由器wifi信號,把中繼器的網絡名稱修改為任意一個與原來無線路由器名字不相同的英文名稱,比如說“wavlink-repeater”(注意:中繼器的名字不能和原來無線路由器的名字相同,而且中繼器的名字不能是中文名字,還有密碼記得一定要輸入您家裏的無線路由器的wifi連接密碼.)再點擊“確認”按鈕
 11
11第十一步:此時會回到中繼器設置主頁麵,觀察主頁麵右上角的藍色區域裏麵顯示狀態“已連接”即表示中繼器已經設置成功.然後進行一下步驟把電腦IP地址修改為原來的自動獲取狀態,電腦就可以上網了
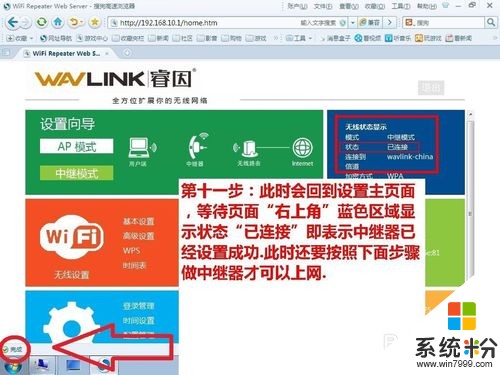 12
12第十二步:再次點擊電腦桌麵小電腦圖標,選擇“打開網絡和共享中心”
 13
13第十三步:繼續雙擊本地連接
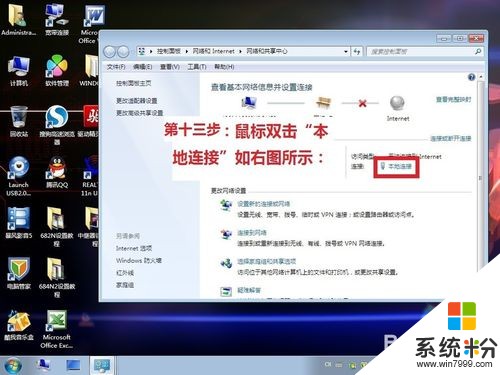 14
14第十四步:點擊“屬性”按鈕
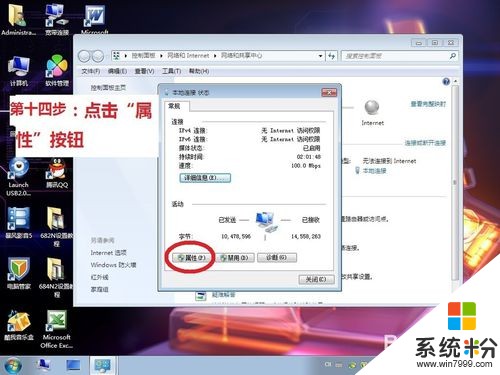 15
15第十五部:雙擊“協議版本4”
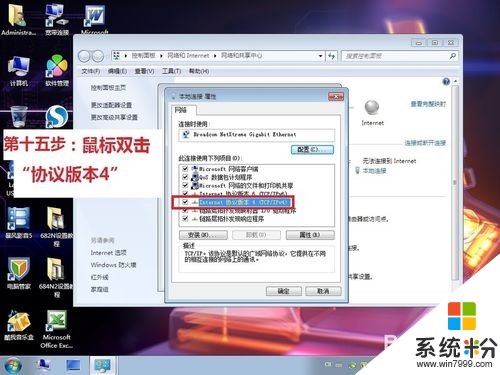 16
16第十六步:把電腦裏麵的IP地址修改為“自動獲得IP地址”和“自動獲得DNS服務器地址”再點擊確定
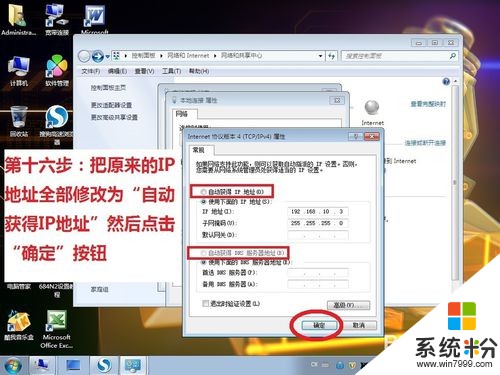 17
17第十七步:再次點擊“確定”按鈕,然後電腦才可以連接網線上網
 18
18第十八步:設置好後,把中繼器插在能搜索到無線路由至少2格以上信號的地方,然後用無線設備重新搜索中繼器網絡名稱,連接它,即可上網

以上就是電腦怎麼設置睿因WN560N2無線中繼器?,電腦設置睿因WN560N2無線中繼器的方法教程,希望本文中能幫您解決問題。