時間:2017-07-04 來源:互聯網 瀏覽量:
今天給大家帶來Word文檔怎麼快速調整全文的首行縮進,Word文檔快速調整全文的首行縮進的方法,讓您輕鬆解決問題。
Word文檔編輯文件或文章時,一般首行前要留兩個字符的空格,每次一段編輯完成後,新開始編輯另一段時,每次都用空格鍵點擊四次留出兩個字符的空格,會比較麻煩,小編在這裏介紹一種先文字編輯,隻分段落,中途不管首行縮進的問題,最後一次性快速調整全文的首行縮進方式。具體方法如下:
1第一步:先編輯文件或文章。
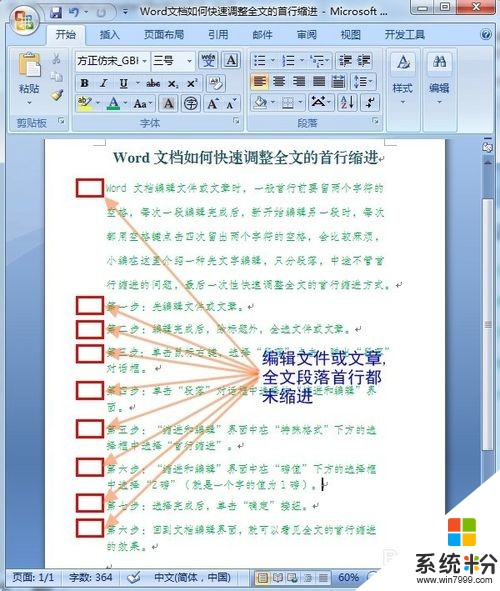 2
2
第二步:編輯完成後,除標題外,全選文件或文章。
 3
3
第三步:單擊鼠標右鍵,選擇“段落”點擊,彈出“段落”對話框。
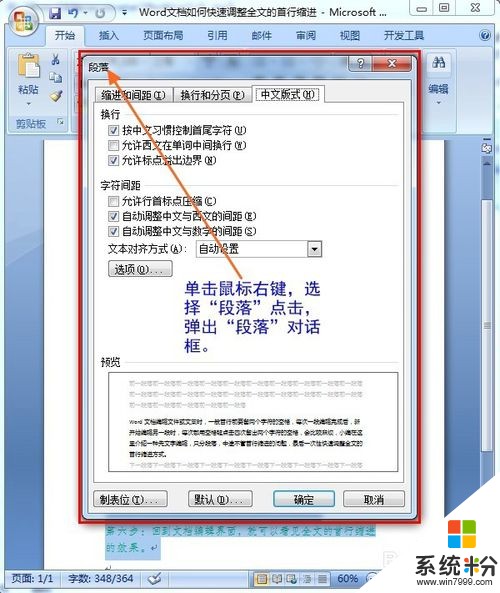 4
4
第四步:單擊“段落”對話框中選擇的“縮進和編輯”界麵。
 5
5
第五步:“縮進和編輯”界麵中在“特殊格式”下方的選擇框中選擇“首行縮進”。
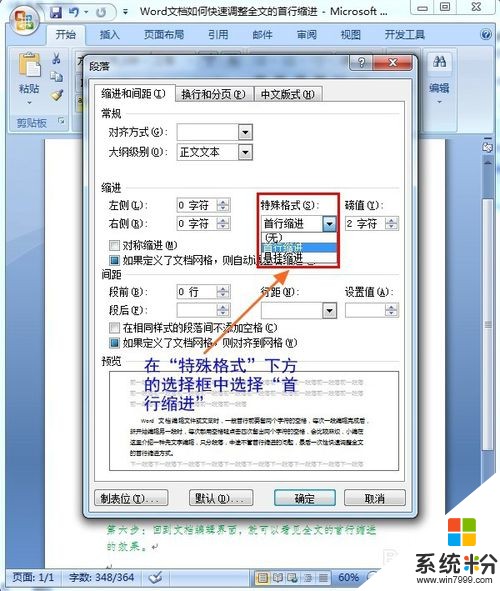 6
6
第六步:“縮進和編輯”界麵中在“磅值”下方的選擇框中選擇“2磅”(就是一個字的值為1磅)。
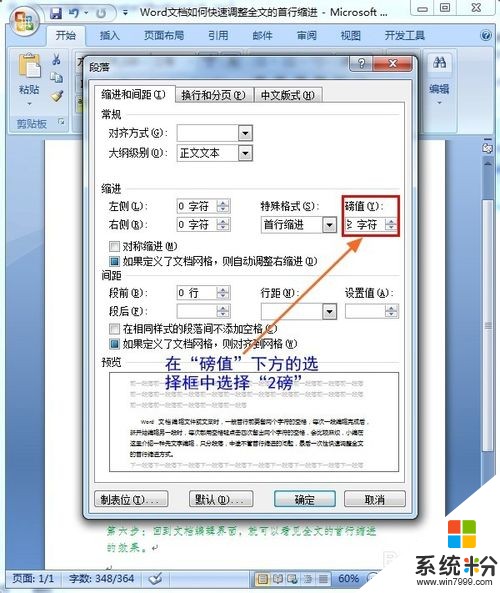 7
7
第七步:選擇完成後,單擊“確定”接紐。
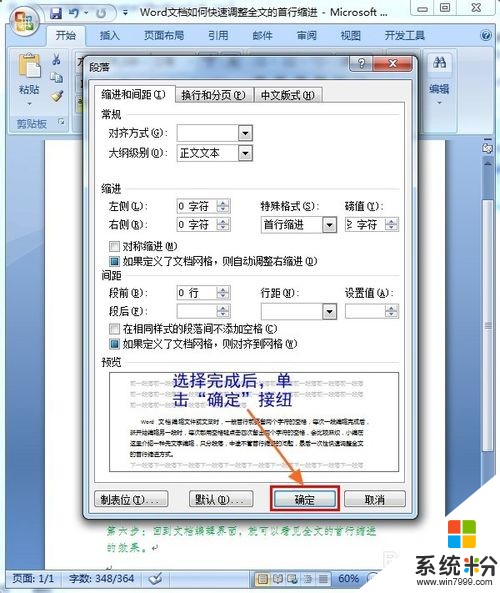 8
8
第八步:回到文檔編輯界麵,就可以看見全文的首行縮進的效果。
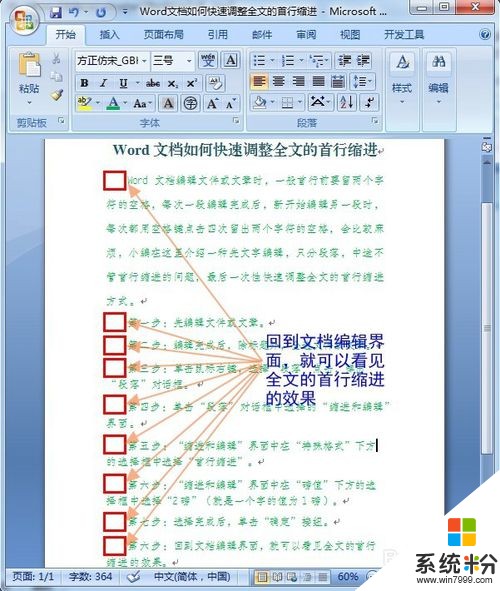
以上就是Word文檔怎麼快速調整全文的首行縮進,Word文檔快速調整全文的首行縮進的方法教程,希望本文中能幫您解決問題。