時間:2017-07-04 來源:互聯網 瀏覽量:
今天給大家帶來Air,Display用,iPad分屏顯示的方法,Air,Display怎麼用,iPad如何分屏顯示,讓您輕鬆解決問題。
Air display 是一款可以把 iPad 當作電腦的第二屏擴展顯示來使用,通過無線把 iPad 與電腦連接起來,就可以使用了。這裏以 Windows 係統為例,介紹如何把 iPad 作為電腦顯示的分屏來顯示。具體方法如下:
解決方法1:
1想要把 iPad 作為電腦的另一個顯示屏,首先需要在電腦上安裝一個 Air Display 的服務端程序。在電腦瀏覽器中打開 AirDisplay 的下載頁麵: http://avatron.com/d ,打開以後軟件會自動下載,如果沒有自動下載的話,可以點擊頁麵中的“Click Here”鏈接,如圖所示
 2
2下載完成以後,找到下載的安裝程序文件,雙擊開始安裝,如圖所示
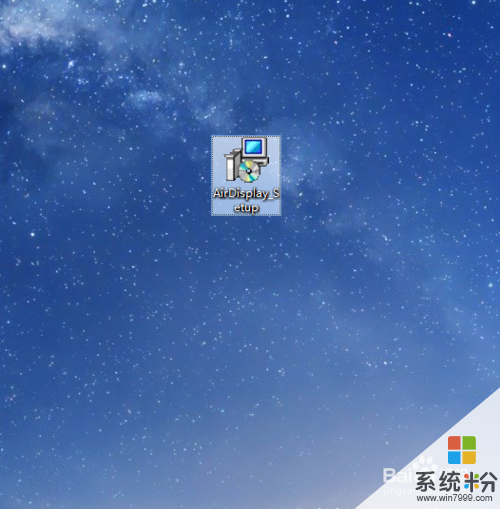 3
3然後一路點擊“Next”按鈕,如圖所示
 4
4在安裝過程中,軟件會為係統安裝分屏顯示器驅動,在提示是否要安裝設備文件時,請點擊“安裝”按鈕,如圖所示

 5
5等待安裝完成以後,軟件會提示需要重新啟動電腦係統,才可以正常使用。點擊“Yes”直接重新啟動係統,點擊“No”則可以自己稍後手動啟動係統。
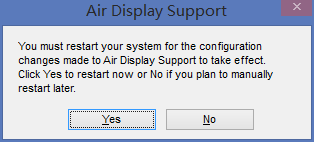
 6
6當我們重新啟動係統以後,AirDisplay 會繼續執行安裝任務,並且係統會提示是否要允許它訪問網絡,請點擊“允許訪問”按鈕,如圖所示
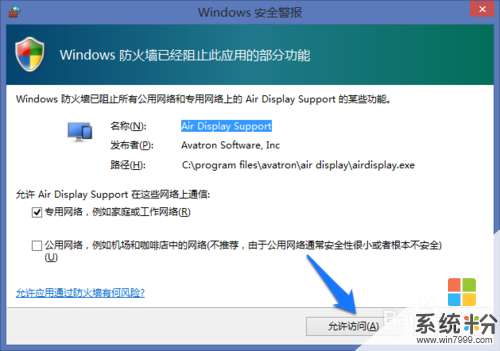
解決方法2:
1Air Display 應用在蘋果商店是一款付費軟件,如果對此有需要的朋友可以考慮購買。那如果你隻是想嚐試一下的話,可以用第三方軟件來免費安裝,如91助手,PP助手,iTools 等。
 2
2打開 iPad 上的 Air Display 後,可以看到基於 Windows 和 Mac 係統的使用教程,點擊屏幕右上角可以切換係統教程。在首頁是針對係統怎麼安裝 Air Display 服務端程序的,如圖所示
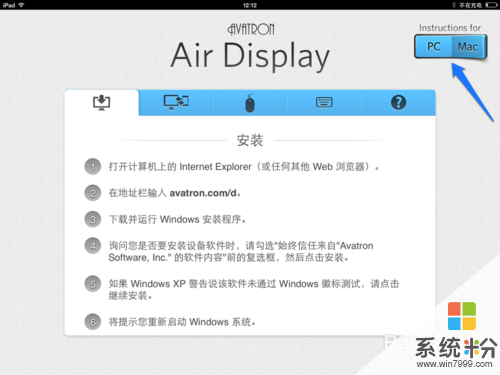 3
3點擊教程上的“鼠標”或“鍵盤”欄目,可以觀看在 iPad 上控製電腦鼠標和使用鍵盤的教程演示,如圖所示
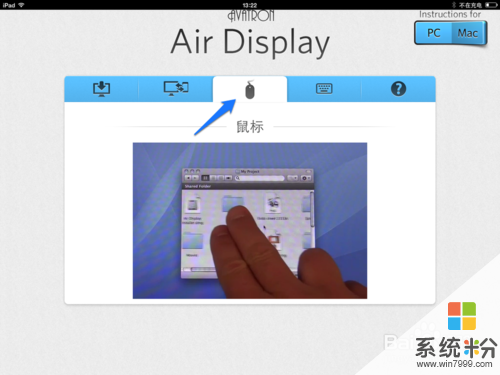
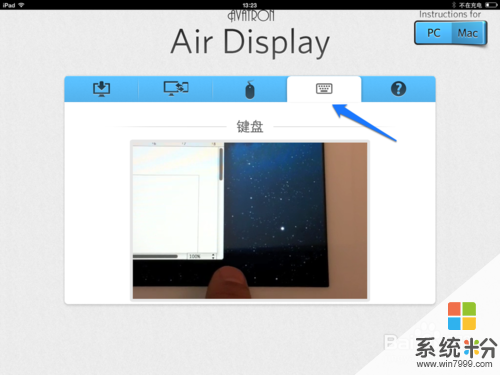 4
4接下來這個是最為關鍵的,點擊如圖的“連接”圖標,可以看到 iPad 與 電腦連接的需求。電腦和 iPad 必須要處於同一個網絡,如果電腦端與 iPad 不能自動連接的話,我們可以輸入當前 iPad 的 IP 地址進行手動連接。注意第四條中的 IP 地址就是當前 iPad 上的 IP 地址。
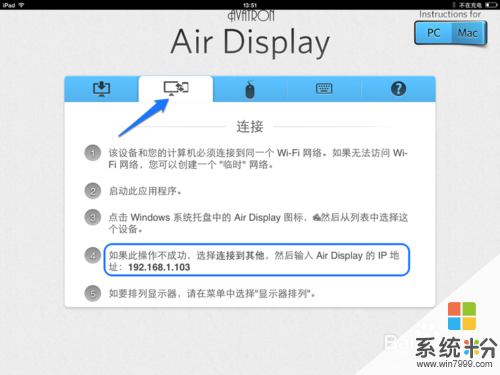
解決方法3:
1在電腦桌麵的右下角任務欄中找到 Air Display 的活動圖標,點擊即可打開主界麵,如圖所示
 2
2隨後在 Air Display 的控製麵板中,點擊“連接到其它”選項,如圖所示
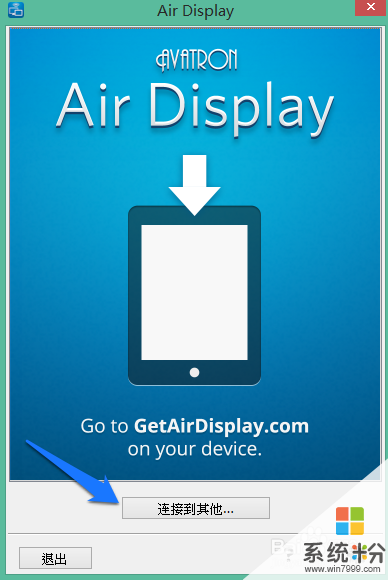 3
3然後在連接框中,輸入之前我們在 iPad 上看到的 IP 地址。我這裏 iPad 的 IP 是192.168.1.103,好了以後點擊“確定”按鈕,如圖所示
注:在連接時,iPad 上的 Air Display 應用要打開,並且 iPad 不能進入鎖屏狀態。
 4
4接下來你所希望看到的奇跡就出來了,電腦會把 iPad 作為當前電腦係統的擴展屏幕來使用,如圖所示
 5
5這裏我把瀏覽器往左邊拖動一半到 iPad 中,如圖所示
 6
6好了,這樣就實現了把 iPad 作為電腦分屏顯示的效果了,可以把任意窗口都拖動到 iPad 中去,並且在 iPad 屏幕上可以直接用手指點擊屏幕中的內容。
解決方法4:
1在電腦上的 Air Display 控製麵板有一個設置按鈕,點擊打開設置窗口,如圖所示
 2
2如果你的 iPad 是三代及以後的機型,可以打開“Retina”選項,讓顯示效果更好,如圖所示
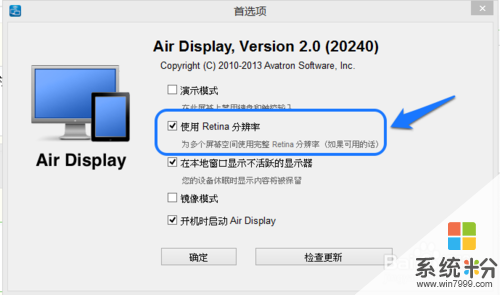 3
3另外,還可以選擇鏡像模式,這個模式的意思就是把電腦上的內容直接同步到 iPad 上,二個顯示器顯示一樣的內容。
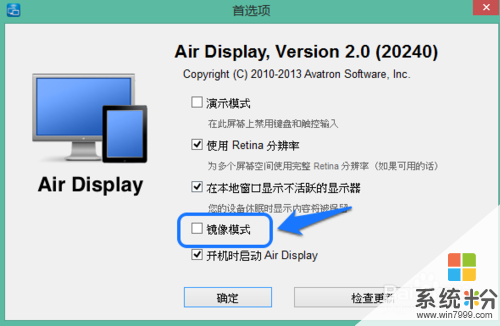
 4
4在電腦中打開係統的“屏幕分辨率”窗口,點擊顯示器“識別”按鈕,可以看到在電腦顯示屏和 iPad 上顯示不同的數字,代表當前係統有二個顯示屏。

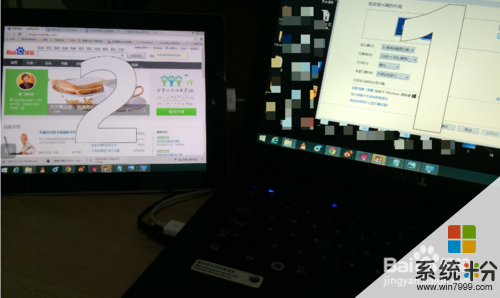 5
5當電腦中有了二塊可用的顯示屏以後,根據自己的需要設置主顯示器和擴展顯示器,可以在 iPad 和電腦屏幕之間切換。
以上就是Air,Display用,iPad分屏顯示的方法,Air,Display怎麼用,iPad如何分屏顯示教程,希望本文中能幫您解決問題。