時間:2017-07-04 來源:互聯網 瀏覽量:
今天給大家帶來設置Win10文件資源管理器界麵上部顯示硬盤分區列表的方法,如何設置Win10文件資源管理器界麵上部顯示硬盤分區列表?,讓您輕鬆解決問題。
被巨硬這麼多年培養出來的使用習慣一經養成就很難改變,一是點擊文件資源管理器,首先打開快速訪問不習慣;二是硬盤分區列表在下麵顯示不習慣。其實這些我們可以充分發揮主觀能動性,刪除注冊表方法,需要對係統傷筋動骨,個人不建議,下麵是怎麼設置Win10文件資源管理器界麵上部顯示硬盤分區列表的操作方法,希望您參考後,感覺滿意。

第一步、打開文件資源管理器,點擊查看按鈕,在Robbin功能區找到並點擊“選項”北海亭原創beihaiting.com
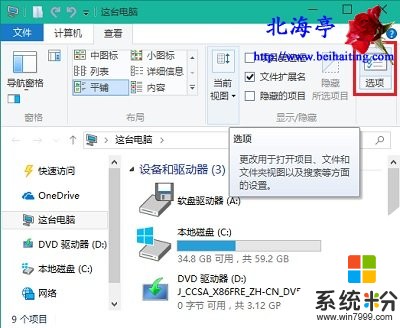
第二步、在彈出的文件夾屬性對話框,常規選項卡下點擊“打開文件資源管理器以完成以下操作”後麵的向下箭頭,在出現的選項中點擊選擇“這台電腦”後,點擊底部“確定”按鈕
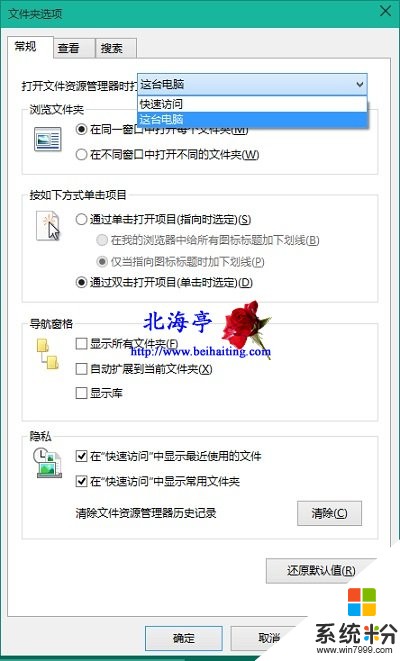
第三步、返回文件資源管理器窗口後,在右側窗口,點擊鼠標右鍵,菜單中鼠標指向“分組依據”,在次級菜單中選擇“類型”,然後再次單擊鼠標右鍵,同樣在菜單中鼠標指向“分組依據”,在次級菜單中選擇“遞減”,這樣設置後,再次打開文件資源管理器時,硬盤分區列表,就會Win10文件資源管理器界麵上部了。
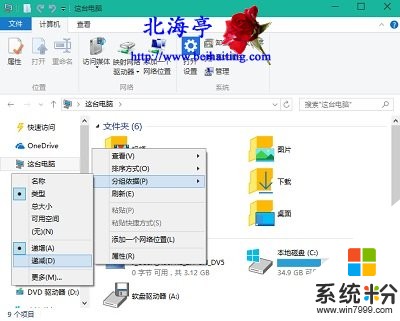
怎麼設置Win10文件資源管理器界麵上部顯示硬盤分區列表的內容,希望對您有所幫助!
擴展閱讀:Win10怎麼刪除微軟賬戶,怎麼刪除Win10微軟賬戶?
(責任編輯:IT信息技術民工)以上就是設置Win10文件資源管理器界麵上部顯示硬盤分區列表的方法,如何設置Win10文件資源管理器界麵上部顯示硬盤分區列表?教程,希望本文中能幫您解決問題。