時間:2017-07-04 來源:互聯網 瀏覽量:
今天給大家帶來怎麼用電腦錄音、錄背景音樂、話筒錄音,電腦錄音、錄背景音樂、話筒錄音的步驟,讓您輕鬆解決問題。
很多朋友都有過想要錄音的經曆,錄電腦的各種聲音,錄電影或遊戲背景音樂,或者通過話筒麥克風錄音,這裏給大家介紹一個我用了很久的軟件WinADR。錄的效果很好,可以選擇錄製的格式和錄音的來源,而且生成的音頻文件也不會很大,非常靈活實用。具體方法如下:
1下載WinADR並安裝,默認安裝就可以啦
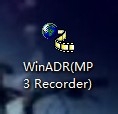
 2
2設置錄音的音源。
點擊 Option - Select Recording Source,選擇我們通過哪種方式錄音。可以選擇通過電腦主音量,線路輸入(line in)等。如果是錄電腦內發出的聲音,就選擇主音量,如果是通過麥克錄入,就選擇路線輸入。
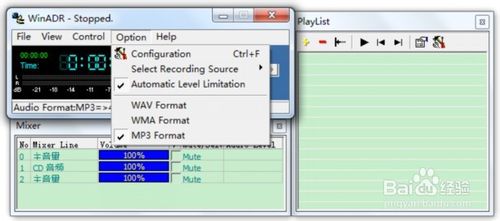 3
3設置錄音的參數。
錄音參數,包括錄音產生的文件的位置、音質的高低、采樣頻率,甚至還可以設置的錄音的時間長度,按指定時間分割成多個文件等。
點擊 Option - Configuration,彈出設置參數的對話框。多數參數,我們默認就可以了,因為已經是比較合適的配置了。
雖然是英文,但都比較簡單,我想你肯定可以搞定的啦 ^_^
主界麵下麵的Mixer混合音量大小的設置,我們可以不用管,保持默認即可
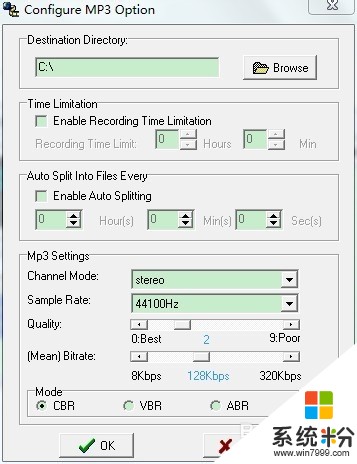
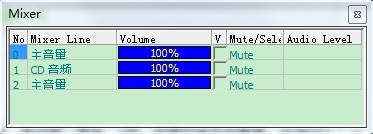 4
4選擇要生成的音頻的格式。
可以生成 WAV,WMA,MP3三種格式。
選擇 Option ,最下麵就可以直接選擇要生成的格式。建議選擇MP3格式。
 5
5開始錄音。
播放我們要錄的音源,迅速點擊主界麵中的那個圓的紅色按鈕,表示錄音開始。也可以使用快捷鍵Ctrl + R。
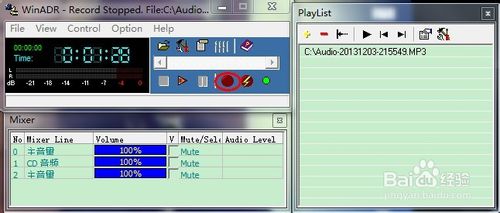 6
6保存錄製的音頻文件。
點擊界麵中部的方形按鈕。此時會將錄製的MP3或其他格式的文件自動存放到你選擇的位置。文件以錄音時的具體時間來命名。
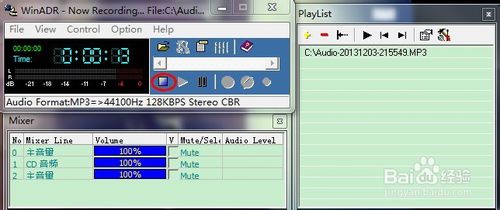 7
7試聽錄音及選擇。
在右側的 PlayList 裏會記錄我們所有錄製的音頻,我們單擊可以選中,然後點擊上麵的三角形來聽一聽,看效果好不好。也可以到文件存放的路徑裏用其他播放器來播放。如果覺得不是很滿意,可以再次錄音。

以上就是怎麼用電腦錄音、錄背景音樂、話筒錄音,電腦錄音、錄背景音樂、話筒錄音的步驟教程,希望本文中能幫您解決問題。