時間:2017-07-04 來源:互聯網 瀏覽量:
今天給大家帶來華碩電腦利用ASUS,Backtracker備份係統怎麼分區及恢複,華碩電腦利用ASUS,Backtracker備份係統分區及恢複應該怎麼操作,讓您輕鬆解決問題。
華碩官方對於安裝了win8係統的機型提供了一個工具ASUS Backtracker,可以利用這個工具來備份win8係統到移動存儲設備上,當日後你在使用過程中如果遇到係統損壞或者需要恢複係統的時候直接使用備份下來的係統直接安裝,非常的快速便捷,而且你可以在設置還原區的時候裝好自己必備的軟件和數據,這樣就不用每次重裝係統都需要安裝軟件和做數據備份!
當然如果你想要重裝係統不需要係統預裝的係統可以直接到http://www.doudouxitong.com/win8/都是原版的win8係統有32位和64位可以自己選擇!
首先看看如何利用ASUS Backtracker備份恢複分區
1.安裝ASUS Backtracker軟件,下載鏈接:http://www.doudouxitong.com/qudong/2014/0720/2608.html
2.打開ASUS Backtracker軟件,將鼠標移動到"Backup factory image"菜單上,然後點擊"start"按鈕

3.選擇希望用來備份係統恢複分區的USB存儲設備,然後點擊"Next"按鈕(USB存儲設備容量需大於16GB,備份過程中USB存儲設備中的數據將被全部清除,請提前備份)

4.請確保筆記本已連接電源適配器和電池,然後點擊"Start"按鈕

5.備份過程約耗時1小時左右,備份過程中請不要進行其他操作,等待備份完成

從已備份USB存儲設備恢複Windows8 操作係統
1.連接USB存儲設備至筆記本電腦的USB端口
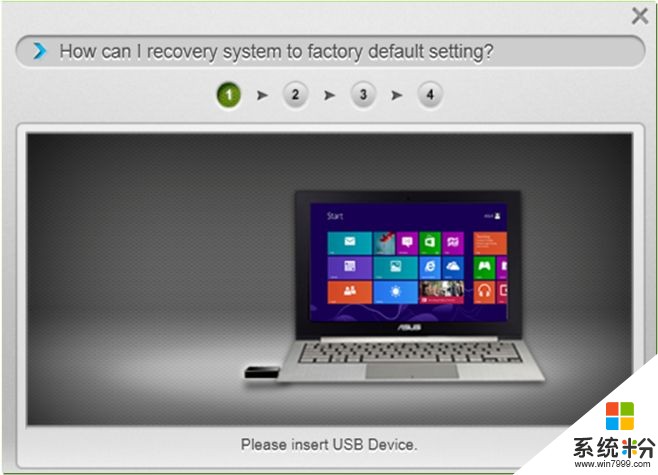
2.重啟筆記本電腦

3.重新開機後立即按鍵盤上的"ESC"鍵,喚出啟動設備菜單

4.從啟動設備菜單中,選擇從插入的USB存儲設備啟動
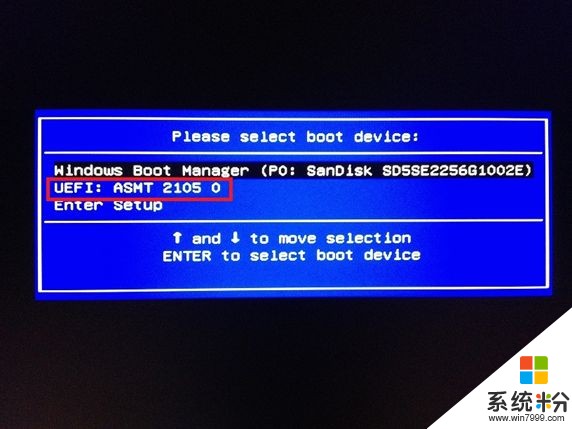
5.筆記本將自動重新啟動,並進入係統恢複界麵,移動鼠標點擊"Get started"
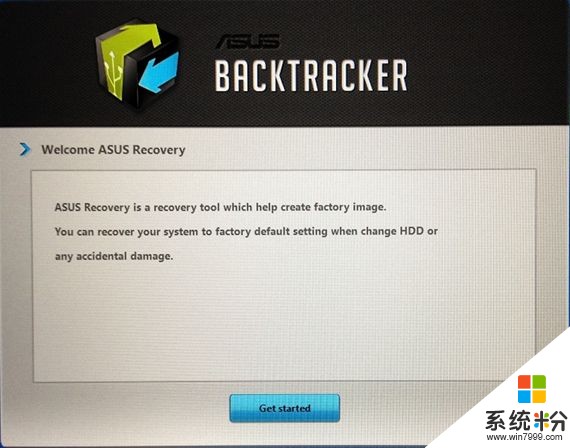
6.恢複係統將清除電腦硬盤中的數據,同時請確保電腦已連接至電源適配器,確認後移動鼠標點擊"Start"按鈕
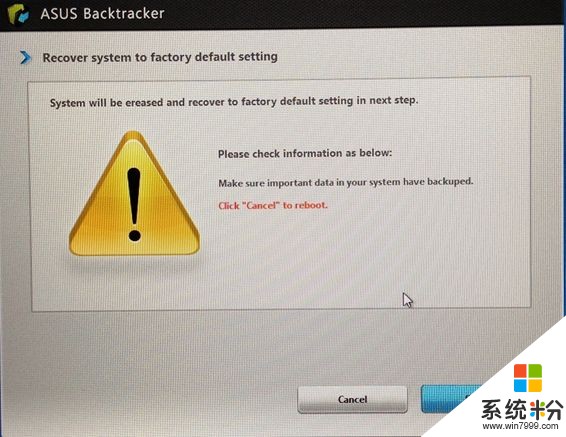
7.電腦將自動進行係統恢複操作,恢複過程中請勿斷開USB存儲設備,恢複過程需1小時左右

8.恢複完成後,移除USB存儲設備,點擊"Reboot"按鈕重啟電腦
*使用ASUS Backtracker的朋友請注意
使用ASUS Backtracker軟件備份係統恢複分區,USB存儲設備中的數據將全部清除,請提前備份。
使用ASUS Backtracker軟件製作的備份來恢複係統,恢複後筆記本電腦硬盤內的所有數據將全部清除,硬盤分區結構也將恢複至出廠狀態。恢複係統前,請務必先備份硬盤內的重要數據。
為保證電腦F9係統恢複功能正常,請勿將硬盤內的係統恢複分區刪除或格式化。
備份係統恢複分區後的USB存儲設備不建議再用作其他用途,以免功能失效。
以上就是華碩電腦利用ASUS,Backtracker備份係統怎麼分區及恢複,華碩電腦利用ASUS,Backtracker備份係統分區及恢複應該怎麼操作教程,希望本文中能幫您解決問題。