時間:2017-07-04 來源:互聯網 瀏覽量:
今天給大家帶來蘋果ID被停用如何重設,蘋果ID被停用如何重設,讓您輕鬆解決問題。
蘋果電腦Apple ID被停用了怎麼辦 蘋果ID被停用怎麼重設方法步驟。我們在使用電腦的時候,總是會遇到很多的電腦難題。當我們在遇到了蘋果電腦的Apple ID被停用了,那麼我們應該怎麼辦呢?一起來看看吧。
為保護您的安全,如果數次錯誤輸入帳戶密碼,您的 Apple ID 會自動停用(部分停用)。這會影響使用 Apple ID 訪問的一些服務,如與帳戶關聯的以下服務:Apple 衝印產品、iCloud、iTunes Store 和 MobileMe。
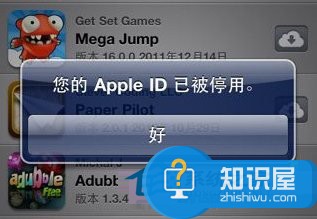
如何解決MAC係統Apple ID停用問題
如果您的 Apple ID 已停用,則在嚐試使用某些在線服務時,可能顯示以下信息:
“出於安全原因,此 Apple ID 已被停用”。
“嚐試登錄次數過多”。
“無法登錄,因為您的帳戶已因安全原因被停用”。
“出於安全原因,此 Apple ID 已被鎖定”。
注:部分停用表示您無法編輯您的個人信息、購買項目、訪問 iCloud 或 MobileMe。
解決:重設帳戶密碼
如果帳戶因安全原因而被部分停用,請使用 iForgot重設帳戶,能恢複對停用服務的訪問。此外,還可點按警告信息中出現的“重設密碼”或“忘記了密碼?”按鈕。
注:如果是 MobileMe 用戶,請在係統提示輸入 Apple ID 時務必鍵入完整的 MobileMe 電子郵件地址,[email protected]/* */(或 @mac.com)。
更新 iCloud 和/或 MobileMe 設置
1,輕按“設置”。
2,輕按“iCloud”。
3,係統提示時輕按“編輯”。
4,鍵入新密碼。
5,輕按“完成”。
MobileMe 偏好設置
1,輕按“設置”。
2,輕按“郵件、通訊錄、日曆”。
3,選擇您的 MobileMe 帳戶。
4,係統提示時輕按“編輯”。
5,鍵入新密碼。
6,輕按“完成”。
電子郵件
如果使用電子郵件應用軟件來訪問 iCloud 或 MobileMe 電子郵件,則在查收郵件時,電子郵件應用軟件應會提示您輸入新密碼。如果沒有提示、並且您使用的是 Mac OS X Mail,請參閱此文章。如果使用的是其他電子郵件應用軟件,請參閱應用軟件的內建文稿來了解有關更改電子郵件密碼設置的信息。
更新 Store 設置
在 iTunes Store 或 Mac App Store 中購買項目、更新應用軟件或訪問帳戶時,係統將提示您輸入密碼。
對於我們在遇到了蘋果ID被停用的時候,我們就可以利用到上麵給你們介紹的解決方法進行處理,希望能夠對你們有所幫助。
以上就是蘋果ID被停用如何重設,蘋果ID被停用如何重設教程,希望本文中能幫您解決問題。