時間:2017-07-04 來源:互聯網 瀏覽量:
今天給大家帶來win10磁盤怎麼分區,win10磁盤的分區方法,讓您輕鬆解決問題。
隨著筆記本電腦裏存儲內容的增多,硬盤容量的增大,如何在不破壞係統盤的情況下,合理調配存儲磁盤空間,對文件進行分類儲存,這就需要對磁盤進行分區,下麵簡單介紹一下在win10係統下運用係統工具對磁盤進行分區。具體方法如下:
1在桌麵”此電腦“上右鍵,選擇”管理“(需要管理員權限才能運行)或者進入“此電腦”,點擊左上角的“計算機”,進入磁盤管理界麵,如下圖
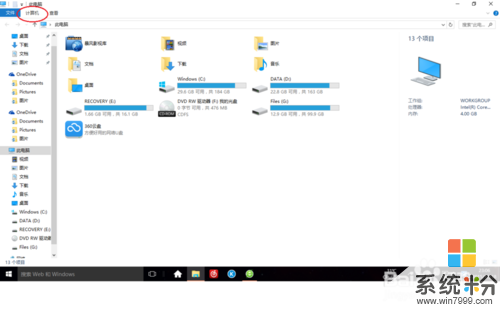 2
2由於C盤為係統盤(主分區),不能進行新的磁盤分區,得找其它邏輯分區大的磁盤(如D盤或者G盤)操作。在此我們選取G盤進行操作。具體步驟如下:右鍵選擇要壓縮的磁盤(G盤)-壓縮卷
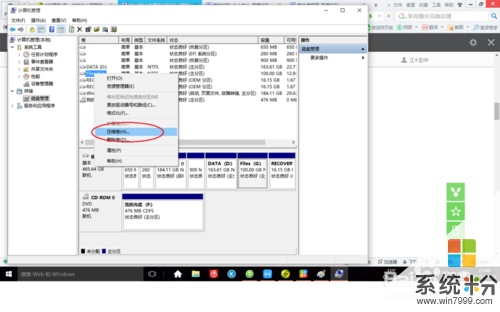
 3
3在輸入壓縮空間量選項裏輸入你要壓縮的空間 ,如10GB,就是10*1024,既10240MB
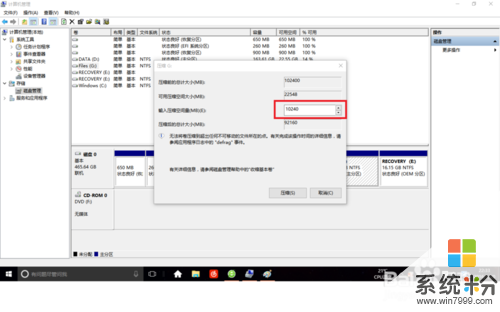 4
4點擊“壓縮”按鈕進行壓縮
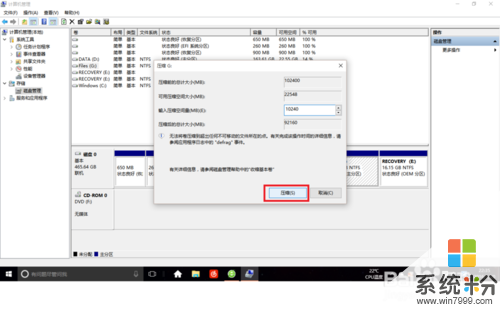 5
5此時出現一個未分配區域(黑色區域),也就是我們剛剛進行壓縮操作分出來的區域
 6
6在未分配區右鍵 選擇“新建簡單卷”
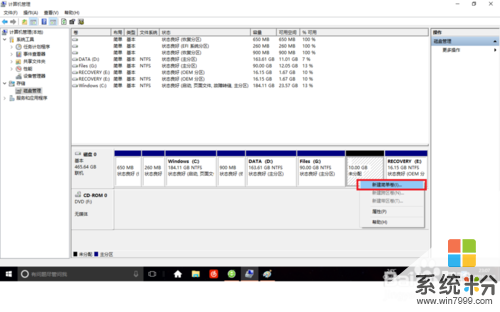 7
7此時就打開了新建簡單卷向導 在“簡單卷大小”選項中再次輸入你要分配的磁盤容量大小 點擊下一步
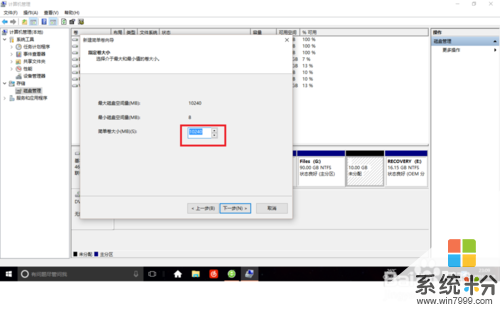 8
8下一步 選擇分配驅動器號 一般係統會默認給 你也可以自己選擇一個驅動器號 隻要不與其他的驅動器號重合即可
 9
9下一步 選擇文件係統格式 有兩種可供選擇 NTFS和FAT32 我們選擇 NTFS 在“執行快速格式化”前的方格打√
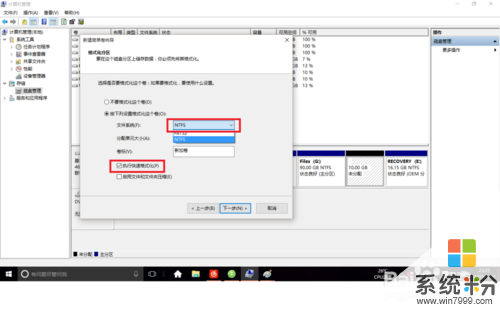 10
10點擊下一步 —— 完成,即完成新建磁盤任務

以上就是win10磁盤怎麼分區,win10磁盤的分區方法教程,希望本文中能幫您解決問題。