時間:2017-07-04 來源:互聯網 瀏覽量:
今天給大家帶來如何在一篇文章中設置不同的頁碼格式,在一篇文章中設置不同的頁碼格式的方法,讓您輕鬆解決問題。
往往是一篇文檔中有很多種編號格式,比如目錄以羅馬數字編排,正文以阿拉伯數字,其他內容以全角符號編排等。這個時候,我們需要引入一個word中的新概念“節“,每一節裏的word格式必須相同,不同節的word格式完全不同。這個時候我們需要先將使用同一編號格式頁碼的word文本設置在一節裏,有幾種頁碼編排格式就需要設置幾節。具體方法如下:
1分節方法如下:鼠標定位在分節後的第二節最開始位置,如下圖中,第一頁使用羅馬數字頁碼,第二頁要使用阿拉伯數字頁碼,所以,第一頁和第二頁要分屬兩節,鼠標定位在第二節最開始位置,然後在頁麵布局選項卡,選擇分節符中的”下一頁(N)",確定,雖然此時頁麵並未發生太大變化,其實變化非常大。
 2
2為了看清文檔的不同節,我們可以讓分節符顯示出來,點擊word左上角的文件-選項,在彈出的word選項中選擇“顯示”,勾選“顯示所有格式標記。”
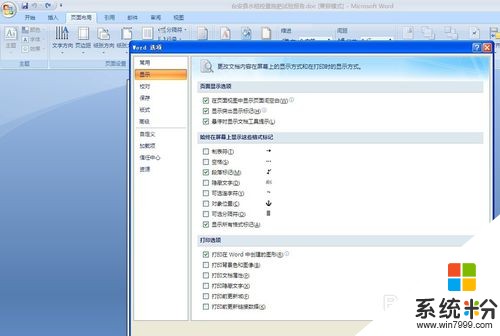 3
3分節符顯示後的word界麵如下,當然這些符號看起來非常不協調,但打印時候都不會出現,設置完頁碼之後也可以取消勾選將其隱藏。下圖是分節符和普通分頁符的區別。

 4
4分節之後,先設置目錄的頁碼,雙擊目錄的頁腳(如果此時目錄有頁碼但不是我們要的羅摩數字可以直接刪除掉),然後在打開的“頁眉和頁腳工具”選項卡-頁眉和頁腳組-點擊設置頁碼格式,打開頁碼格式選項卡,在“編號格式”裏找羅馬數字(ⅠⅡⅢ)格式即可。
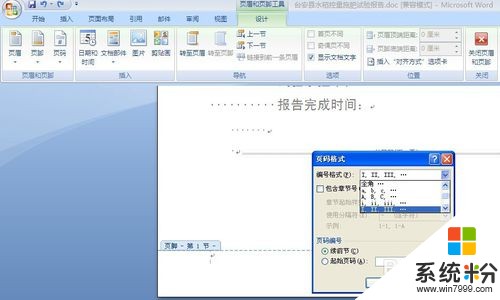 5
5然後雙擊第二節的頁腳,此時,如果默認情況下,該節的頁碼格式跟上一節的頁碼格式是聯動的,要實現不同格式,一定要記得取消“鏈接到前一條頁眉”。然後可以按照前述方法設置該節的頁碼格式。
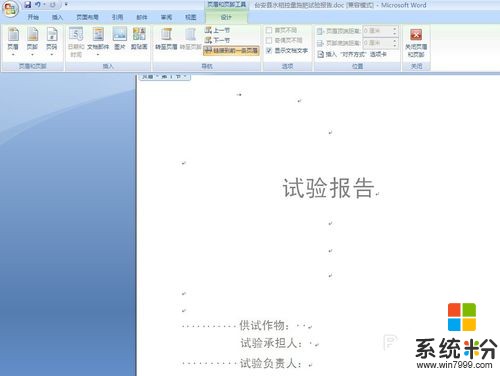
以上就是如何在一篇文章中設置不同的頁碼格式,在一篇文章中設置不同的頁碼格式的方法教程,希望本文中能幫您解決問題。