時間:2017-07-04 來源:互聯網 瀏覽量:
今天給大家帶來怎麼免費遠程控製軟件的注冊、安裝與使用,免費遠程控製軟件的注冊、安裝與使用的方法,讓您輕鬆解決問題。
在家遠程控製辦公室電腦進行辦公,在外遠程控製家中電腦掛遊戲,遠程為老家的老父母維護電腦,今天筆者在此給大家推薦一款優秀的免費遠程控製軟件RemoteView,幫助大家實現以上的這些應用!下文從申請注冊、軟件安裝、軟件使用三大部分來詳細介紹,以幫助用戶輕鬆使用RemoteView遠程控製軟件。具體方法如下:
1一、快速注冊RemoteView 免費試用賬號。登錄RemoteView主頁,點擊頁麵下方的“加入會員”進入主頁頁麵。可以看到有“個人會員”與“企業會員”兩個區域。根據自己的需要去選擇注冊合適的賬戶。個人會員試用賬戶默認可安裝兩個點,而企業會員試用賬戶默認有10個點以上,並且具分派PC的權限。本人以注冊個人賬戶為例介紹。
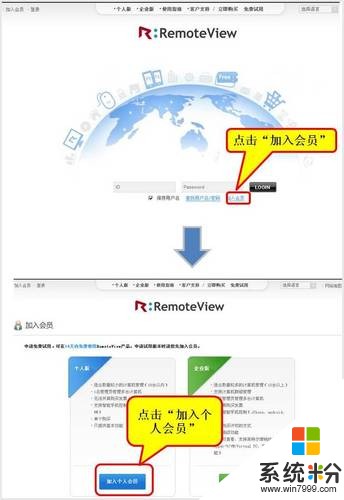 2
2點擊“加入個人會員”按鈕後,進入服務使用條款頁麵,點擊“是,我同意”即可進入會員信息主頁頁麵。在此頁麵填寫用戶名、電子郵箱等信息之後點擊頁麵下方的“確認”按鈕。
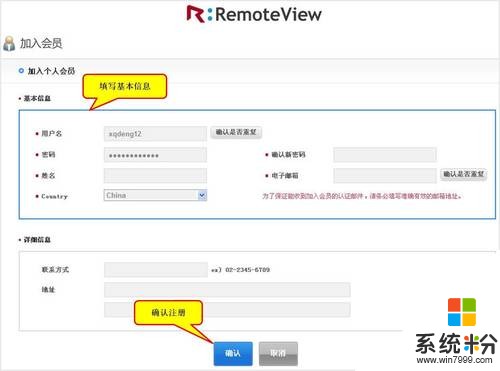 3
3提交注冊信息後,提示成功加入個人會員頁麵,並需要到注冊郵箱裏認證服務。此時,打開剛才注冊時填寫的郵箱,可以收到如下一封郵件,點擊“認證”按鈕即可完成注冊了。
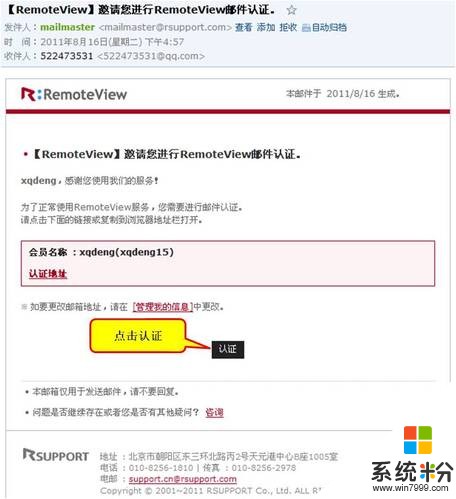 4
4二、安裝RemoteView被控端程序。在需要被控的電腦(如家裏電腦、辦公室電腦等需要遠程的機器)上打開RemoteView主頁,輸入剛才注冊成功的用戶名和密碼,點擊“LOGIN”按鈕進入“計算機管理頁麵”。
 5
5在“計算機管理”頁麵中,可以看見默認分配的兩個PC區域。對於初次登錄的用戶可能會無法看到這個兩個區域,這時隻要點擊下方的“申請免費使用”按鈕即可顯PC區域。

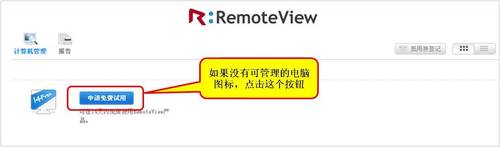 6
6點擊其中一個PC區域中的“安裝代理程序”按鈕(即最左邊的按鈕)即可自動在電腦上安裝RemoteView代理程序。
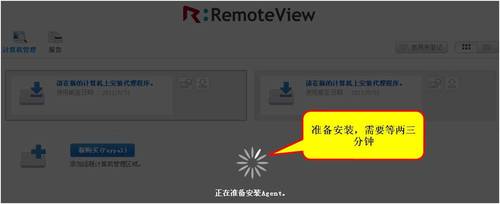 7
7同意彈出的“許可協議”,進入“選擇安裝路徑”窗口按照默認路徑安裝即可。點擊“Next”按鈕,彈出“設置Proxy”窗口。如果用戶不是使用代理服務器上網,那麼按默認選擇點擊“Next”按鈕進入下一步。
8在彈出的“RemoteView Web服務器配置”窗口中輸入與注冊賬號時使用的密碼,然後“Next”按鈕進入下一步。
 9
9在彈出的窗口中設置被控PC訪問ID和密碼(可隨意設置ID和密碼,但務必要記住),勾選下方的“自動開機登錄”選項,然後“Next”按鈕進入下一步。
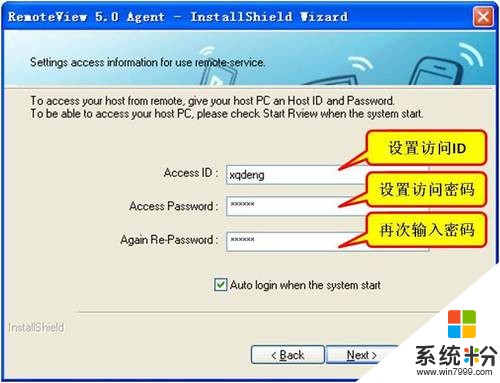 10
10在彈出的窗口中點擊“Finish”按鈕完成按鈕。此時在電腦上的係統托盤中就可看見一個綠色小太陽的圖標,這就是RemoteView被控端程序的標識。
 11
11三、體驗RemoteView遠程控製電腦服務。在另外的任何一台電腦上打開RemoteView主頁輸入剛才申請的免費試用賬號,進入“計算機管理”頁麵。
12可以看見剛才安裝程序的PC區域的電腦圖標處於明亮的狀態,標明該被控端電腦處於可使用狀態。點擊“添加功能”旁的下三角按鈕,在彈出的菜單中選擇“遠程控製”項。
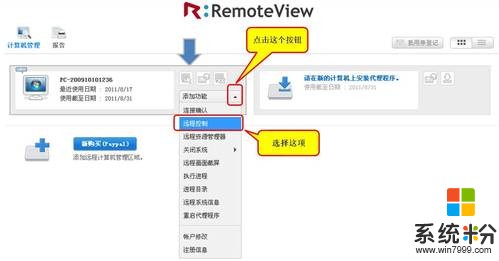 13
13彈出“遠程連接用戶認證”對話框,在此輸入剛才在被控電腦上設置的訪問ID和訪問密碼,然後點擊“確認”按鈕。
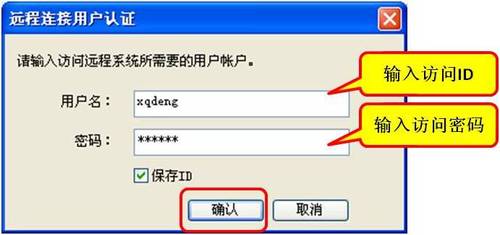 14
14確認了之後,在電腦即彈出RemoteView Viewer窗口,在其中就可以看到遠程電腦的桌麵了。點擊菜單欄上的“鍵盤和鼠標控製”菜單可以遠程控製那台電腦了。
 15
15使用“工具”菜單下的特色功能,用戶可以快速地收發文件,傳送剪貼板和URL。另外用戶在遠程電腦上看視頻、打遊戲的時候,還可以使用“開始聲音共享”功能同步收聽遠程計算機的聲音。在整個遠程控製過程中還可以錄製視頻。(在移動終端iPhone、ipad、智能手機上通過安裝RemoteView 應用app亦可遠程訪問這台電腦。相應的app可以在iTunes、安卓市場等免費下載。)

以上就是怎麼免費遠程控製軟件的注冊、安裝與使用,免費遠程控製軟件的注冊、安裝與使用的方法教程,希望本文中能幫您解決問題。