時間:2017-07-04 來源:互聯網 瀏覽量:
今天給大家帶來EXCEL表格如何設置篩選,顯示同一類的產品數據,EXCEL表格設置篩選,顯示同一類的產品數據的方法,讓您輕鬆解決問題。
對一個大表格文件,要對裏麵的數據進行提取的時候就要用到篩選功能,篩選出你需要的數據,比如同規格,同種物品等等,都可以實現,一起來學習一下具體方法如下:
1打開表格,並選擇要篩選的區域
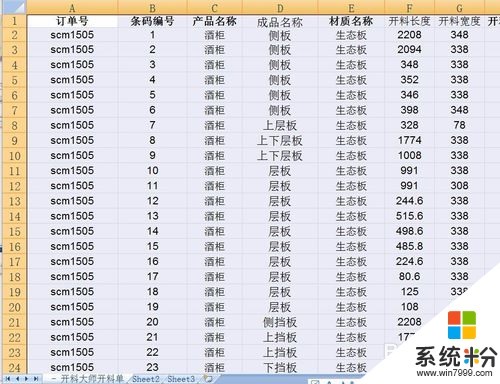 2
2在選擇區域右擊,在右擊菜單中選擇篩選,選擇要篩選的依據,一般選擇第一個,按單元格值篩選
 3
3選擇好後,這第一行就出現小箭頭,點擊這箭頭可以設置要讓它顯示的內容
 4
4點擊這個全選前麵的勾,就可把所有的都取消選擇
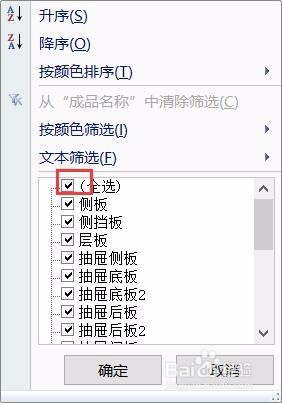
 5
5取消後,選擇自己要的內容前麵打勾,然後確定
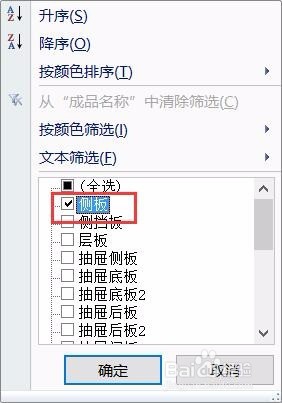 6
6這樣就表格就顯示跟這個選擇的有關的內容
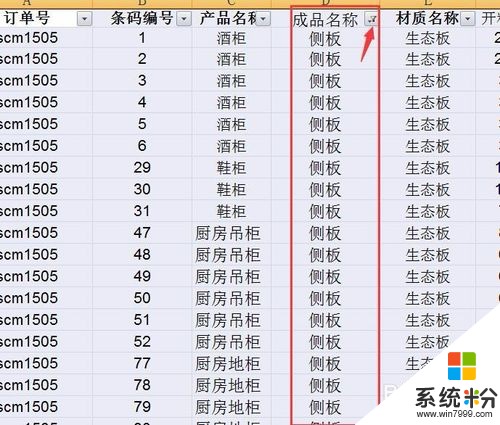 7
7可以根據自己需要重新設置,如果要需要還原到原來不需要篩選的情況。就選擇菜單欄中的數據,然後點擊篩選,這時候篩選就沒有黃色選中的樣子了
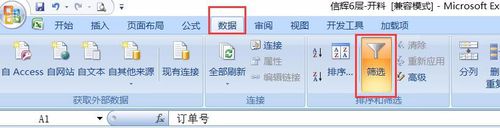 8
8這樣就取消了篩選
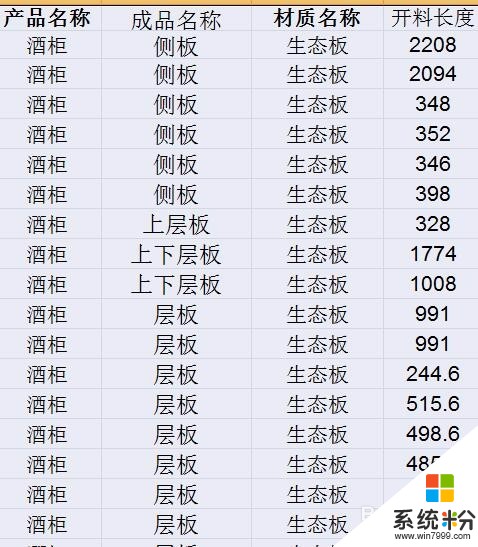
以上就是EXCEL表格如何設置篩選,顯示同一類的產品數據,EXCEL表格設置篩選,顯示同一類的產品數據的方法教程,希望本文中能幫您解決問題。