時間:2017-07-04 來源:互聯網 瀏覽量:
今天給大家帶來將一個視頻分割成兩段或多段的方法如何將一個視頻分割成兩段或多段,讓您輕鬆解決問題。
在日常的生活工作中,有時候我們需要將一段視頻截成幾段或者想把其中的某一段截取下來使用,這時候我們就需要截取視屏的軟件來幫助我們完成這項工作,今天我就來給大家介紹一種截取視頻的方法。具體方法如下:
1視頻截取工具是很多的,這裏我們以光盤刻錄大師中的視頻截取功能為例看一下怎樣截取我們想要的視頻片段。如下圖所示,用鼠標單擊多媒體輔助工具,可以看到右側界麵中出現了視頻分割按鈕。
 2
2點擊視頻分割按鈕,出現如下圖所示的界麵,從下圖可以看出這裏我們需要加載需要處理的視頻。
 3
3點擊加載按鈕,選擇需要處理的視頻文件,加載以後會出現需要處理視頻的各項視頻、音頻參數,如下圖所示,需要注意的是在這裏音視頻參數是不可以修改的。
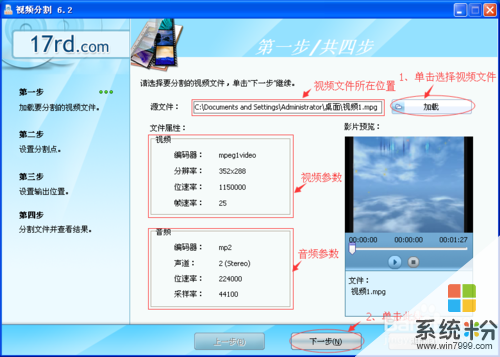 4
4看完參數以後點擊下一步進入如下圖所示的界麵,這個界麵上的設置比較多,請仔細觀看標注。下麵我們具體來看四種分割方法的使用。
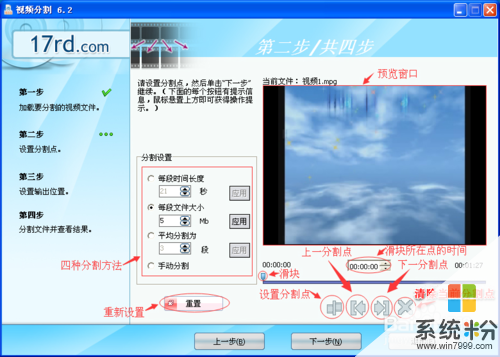 5
5先來看一下按照“每段時間長度”的方法分割的效果,選擇“每段時間長度”單選按鈕,輸入時間值,這裏我們以輸入20秒,點擊應用,從下圖中可以看出視頻被分成了5段,前麵4段長度都是20秒,後麵一段是多少秒呢?從圖中可以看出視頻的總長度是1分27秒,也就是87秒,所以最後一段是7秒,說明按照“每段時間長度”分割的時候前麵的每一段都是我們設置的時間長度,最後一段是剩餘的長度。
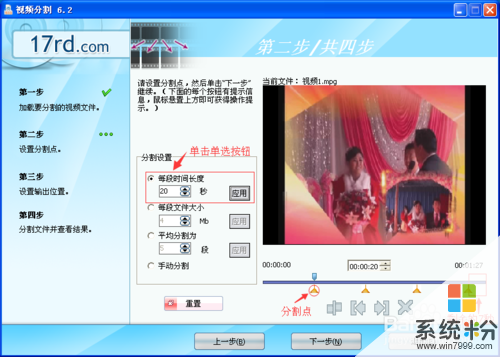 6
6我們再來看按照“每段文件大小”的方法分割的效果,選擇“每段文件大小”單選按鈕,輸入大小值,這裏我們輸入4M,點擊應用,從下圖中可以看出視頻被分成了4段,前麵3段長度都是4M,後麵一段是多少兆呢?計算方法很簡單,在你要分割的原視頻上單擊鼠標右鍵,選擇屬性,就可以查看了,我所選擇的視頻是14.5M,所以剩下的第4段視頻的大小是2.5兆。
 7
7接下來我們來看按照“平均分割為幾段”的方法分割的效果,選擇“平均分割為幾段”單選按鈕,輸入大小值,這裏我們輸入5段,點擊應用,從下圖中可以看出每一段的長度都是相等的。
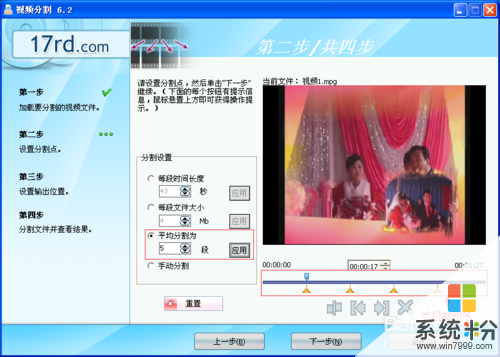 8
8最後我們來看按照“手動分割”的方法分割的效果,選擇“手動分割”單選按鈕,可以看出下麵的“設置分割點”、“上一分割點”“下一分割點”“清除當前分割點”被激活了,而前麵三種分割方式中這四個按鈕是顯示為灰色不可用狀態的。
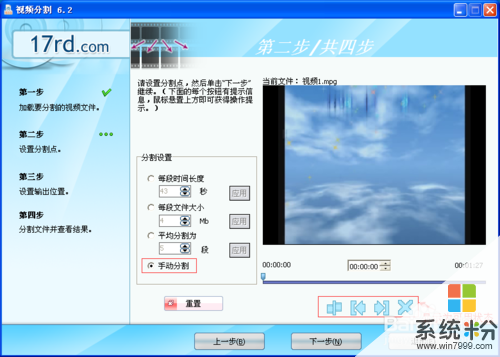 9
9“手動分割”方式下我們假設要在視頻的10秒、30秒處添加分割點,應該怎麼做呢?
如下圖所示,我們先將滑塊拖動到10秒處,點擊“設置分割點”按鈕,再將滑塊拖動到30秒處,點擊“設置分割點”按鈕,這樣我們就設置完成了。如果我們設置的分割點不夠準確,我們可以點擊“上一分割點”“下一分割點”“清除當前分割點”三個按鈕來定位、刪除分割點。
 10
10選擇好分割方式以後點擊下一步按鈕,進入如下圖所示的界麵,點擊瀏覽,選擇文件的存儲位置,點擊“輸出文件已存在”下拉菜單,設置如何處理同名文件。
 11
11將以上兩個參數設置好以後點擊下一步,進入如下圖所示的界麵,在此界麵中千萬不要點擊停止和退出兩個按鈕,否則會結束分割操作。
 12
12等到總進度走到100%以後,會彈出提示信息框,如下圖所示,這時我們先點擊確定按鈕,然後點擊退出按鈕,這樣我們就完成了視頻文件的分割操作。
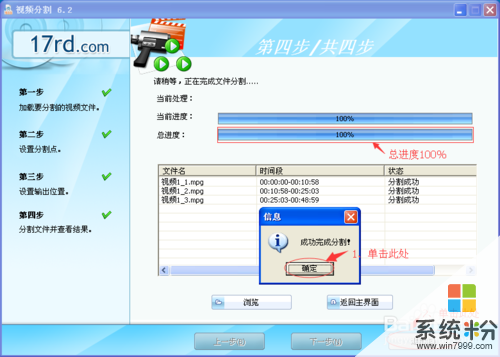
以上就是將一個視頻分割成兩段或多段的方法如何將一個視頻分割成兩段或多段教程,希望本文中能幫您解決問題。