時間:2017-07-04 來源:互聯網 瀏覽量:
今天給大家帶來如何在Excel中隱藏計算公式,Excel中隱藏計算公式教程在Excel中隱藏計算公式,Excel中隱藏計算公式的方法,讓您輕鬆解決問題。
前麵我們發布過很多Excel操作的技術技巧,今天電腦技術吧繼續為大家整理了一些內容,希望能幫助到各位!
怎樣在Excel中隱藏計算公式 Excel中隱藏計算公式教程
Excel具有強大的運算能力和計算能力,往往我們在做統計時都會插入一些公式,但是一不小心改動了其中一個字母,那麼計算結果就有天壤之別,所謂差之毫厘,繆之千裏。見下圖,選定單元格H12,公式就清楚明了的顯示在了狀態欄中。為了保護我們的勞動成果,有沒有一種方法可以將公式隱藏起來且不允許改動呢?下麵我們一起來看看。
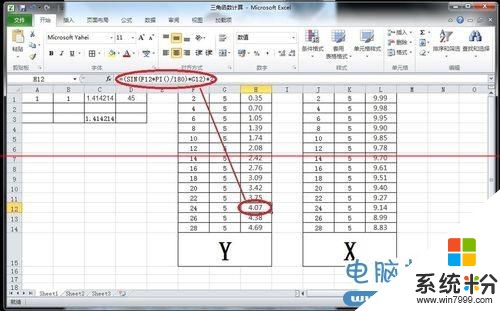
1、單擊行1與列A相交的空白處,選定整個工作表,再點擊右鍵,選擇“設置單元格格式”
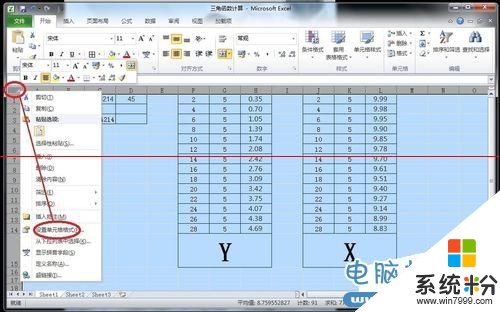
2、在設置單元格格式的對話框中,選擇“保護”,再將“鎖定”和“隱藏”前麵的勾去掉,再點擊“確定”。

3、選擇需要隱藏公式的所有單元格,H1~H14, L1~L14, 再點擊右鍵,選擇“設置單元格格式”
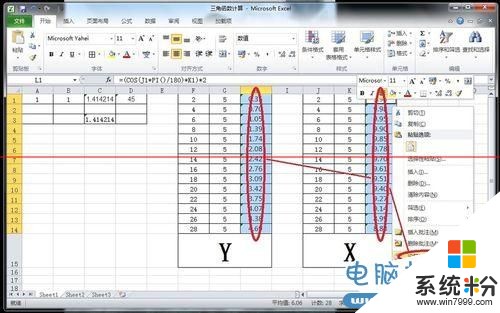
4、在設置單元格格式的對話框中,選擇“保護”,再將“鎖定”和“隱藏”前麵的勾勾選上,再點擊“確定”。見圖,這裏是選擇勾選上,與前麵相反。
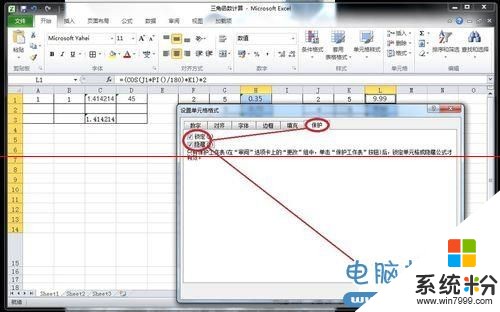
5、點擊工具欄中的“審閱”,再選擇“保護工作表”

6、在保護工作表對話框中,輸入保護密碼,並將(保護工作表並鎖定單元格內容;選定鎖定單元格;選定未鎖定的單元格)三項前麵勾選上,然後點擊“確定”
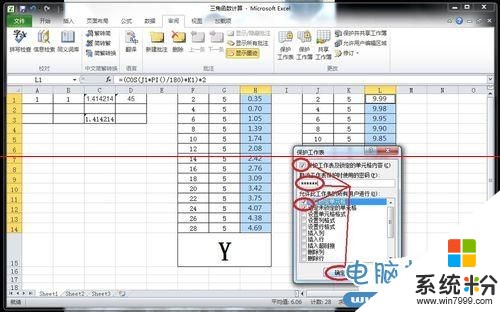
7、再次輸入保護密碼,點擊“確定”,設置完成。
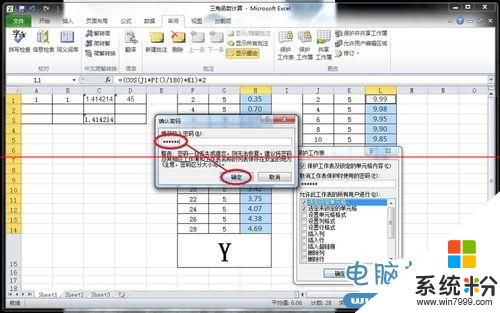
8、看看設置效果,鼠標再次點擊H12,可以看到狀態欄一片空白,公式不見了。如果想要修改編輯公式,隻要重複剛才的幾個簡單步驟即可。
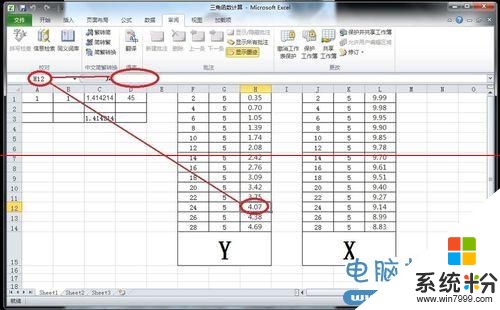
注意事項
保護密碼一旦丟失或遺忘,則無法找回,建議妥善保存。
特別提醒:密碼區分大小寫,千萬別輸錯了,相信對你有一定的幫助!
以上就是小編帶來的怎樣在Excel中隱藏計算公式 Excel中隱藏計算公式教程,希望能夠幫助到大家!
以上就是如何在Excel中隱藏計算公式,Excel中隱藏計算公式教程在Excel中隱藏計算公式,Excel中隱藏計算公式的方法教程,希望本文中能幫您解決問題。