時間:2017-07-04 來源:互聯網 瀏覽量:
今天給大家帶來怎麼在WPS演示中為演示文稿插入音頻?在WPS演示中為演示文稿插入音頻方法,讓您輕鬆解決問題。
如何在WPS演示中為演示文稿插入音頻?PPT在日常的工作和學習中的使用越來越廣泛,掌握PPT製作的基本知識,有助於促進工作和學習。當需要為演示文稿插入音頻的時候,那麼在WPS中,該如何為WPS演示文稿插入音頻呢?具體方法如下:
1第一步,打開WPS演示,如果電腦中還沒有安裝軟件,下載安裝後打開即可。然後在WPS演示中打開需要插入圖片的演示文稿。如下所示
 2
2第二步,點擊WPS演示文稿下的【插入】,將操作窗口切換至【插入】操作窗口界麵,如圖所示
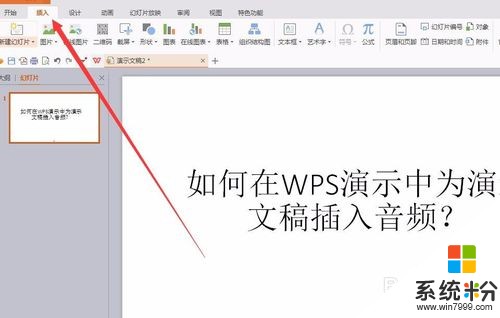 3
3第三步,在【插入】操作窗口,點擊【音頻】或者點擊音頻的下拉箭頭,彈出插入音頻、以及插入背景音樂。如圖所示
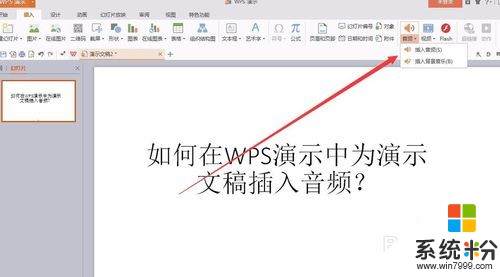 4
4第四步,點擊插入音頻,如圖所示,選擇事先準備好的音頻文件,然後點擊打開,
 5
5第五步,選擇好音頻文件後,返回到演示文稿窗口,如圖所示,音頻文件已經添加成功了,在音頻工具處,可以對插入音頻的音量、開始方式以及是否循環的那個進行設置。
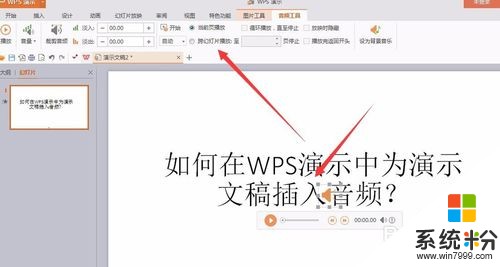 6
6第六步,可以點擊試聽播放預覽,或者直接放映,查看音頻效果,如圖所示。
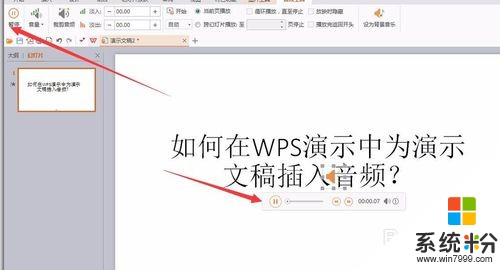 7
7第七步,重置或新建文稿,依然是插入音頻,這時點擊插入音頻下拉箭頭,選擇插入背景音樂,與插入音頻文件一致,插入事先準備好的音頻文件,如圖所示
 8
8第八步,如果簡單看到話,會感覺插入背景音樂與插入音頻幾乎是一樣的,但是插入背景音樂默認選擇了自動播放、跨幻燈片播放、循環播放直至停止等。而自動播放意味著放映幻燈片時,背景音樂不需要點擊變回自動播放;跨幻燈片播放,則意味著即使切換到其他頁,音樂也會繼續播放,如果不選擇跨幻燈片播放的話,切換到其他頁音樂就會停止;循環直至停止,則是指音樂會一直循環播放,直至幻燈片放映結束。
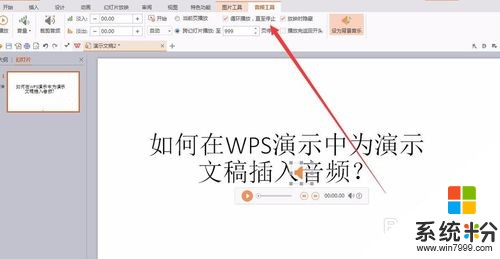
以上就是怎麼在WPS演示中為演示文稿插入音頻?在WPS演示中為演示文稿插入音頻方法教程,希望本文中能幫您解決問題。