時間:2017-05-08 來源:互聯網 瀏覽量:
新買的電腦運行速度特別快,但是你會發現電腦越用越慢,我們在日常生活中要學會保養自己的電腦,讓電腦飛起來,要養成經常清理係統垃圾的習慣,w10電腦怎麼清理?下麵一起看看清理的步驟。
w10係統清理的方法一:
第一步:雙擊桌麵這台電腦圖標;
第二步:在這台電腦界麵,對著C盤(其他非係統盤亦然)單擊鼠標右鍵,菜單中選擇“屬性”;
第三步:在本地磁盤(C:)屬性界麵,找到並點擊“磁盤清理”;
第四步:隨後會出現“磁盤清理”進度提示界麵;
第五步:在(C:)的磁盤清理界麵,會列出可以刪除的文件列表,到這一步,不要認為已完成,看到左下角那個“清理係統文件”按鈕沒有,點擊它;
Ps:如果覺得操作步驟繁瑣,可以選擇安裝百度衛士,一鍵清理係統產生垃圾文件。
w10係統清理的方法二:
首先,我們需要點擊我的電腦的,這個因為涉及到硬盤的,因此如果不放心的話,我們可以而先找一個硬盤東西少的來。

打開我們的電腦以後,我們選擇一個我們要清理的硬盤就可以了,我們用鼠標選中了就可以了。
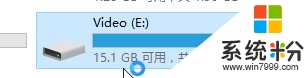
選中了以後,我們就可以直接點擊鼠標右鍵,選擇屬性的這個按鈕了,進入到這個硬盤的屬性界麵了。
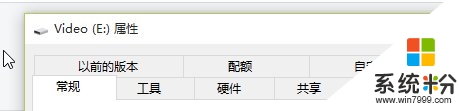
在這個屬性界麵,我們會看到一個磁盤清理的選項,我們就點擊這個磁盤清理這個就好了。
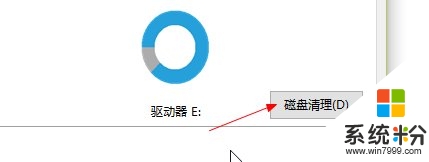
點擊過以後,我們就可以看到會進行清理了,我們需要耐心等待一下,就可以了,我們選擇要清理掉的以後,點擊確定。
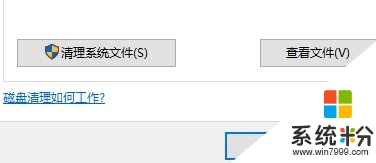
我們還可以選擇上麵的係統清理的這個選項的,我們清理一下係統的垃圾,也是可以的,我們一步步的來就好了。
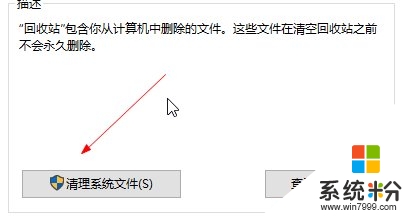
磁盤的清理要保持一個良好的狀態,不要隔了很長時間清理一次,有個時間計劃,這樣我們的電腦保養好了,用的時間也長了。

w10係統清理的方法三
用軟件清理垃圾,幹淨安全無殘留
係統垃圾會隨著係統使用不停的產生,所以您每次清理都會有,建議您定期清理
建議你可以下載騰訊電腦管家新版,管家是“2合1殺毒版”針對垃圾清理功能做了一次升級,增加“自動清理”功能,該功能可幫助用戶更加及時的“掃一掃”電腦中的各種垃圾,簡單,省事兒。
1、智能識別多種垃圾分類。
2、人性化選擇清理(如視頻緩存、網頁密碼記錄,都可以自己定義),非常方便
3、自定義清理垃圾周期電腦管家軟件默認的清理頻率是每三天清理一次,如果你想個性化定製清理時間也可以點擊下麵的“更改設置”按鈕,自己根據喜好來修改清理頻率。
w10係統清理的方法:

在Windows10桌麵上打開“此電腦”
在打開的頁麵當中,我們可以看到這時係統盤(C盤)可用空間已經不多
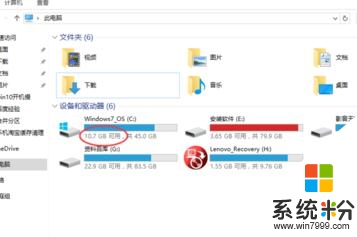
這時,我們用鼠標在該C盤上麵,點擊鼠標右鍵,在裏麵選擇屬性打開
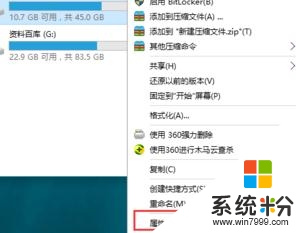
進入到C盤屬性查看頁麵,在常規欄目下,可以看到磁盤清理選項按鈕,點擊打開
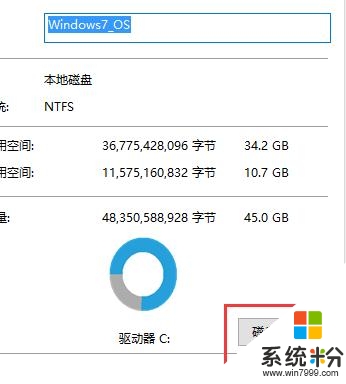
選擇完畢之後,係統將自動進入磁盤清理的掃描過程,靜靜等待即可,一般1分鍾之內即可掃描完成
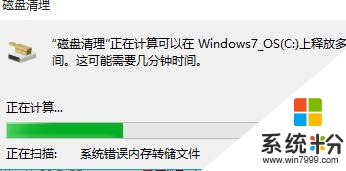
掃描完成之後,這時可以看到C盤中垃圾文件占用空間其實並不大,也就一百來M,難道出錯了嗎?不是的,我們仍然需要點擊下麵的清理係統文件按鈕
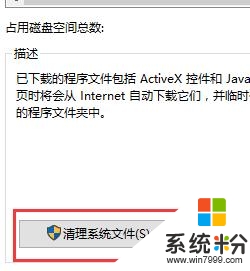
這時,係統再一次進入到磁盤清理的掃描過程,一直到掃描完成為止
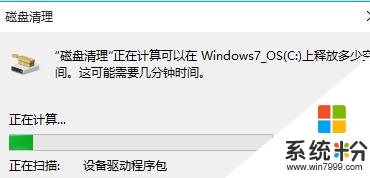
在打開的結果頁麵中,找到要刪除的係統文件(名為:以前的Windows安裝),在其前麵進行勾選,便可以看到該文件所占用C盤的具體大小容量了,不同電腦不同使用習慣,該文件所占用的空間也不盡相同,一般都是2G以上的大小,選中之後,直接點擊下方的確定按鈕,即可進行刪除釋放出C盤的空間了;如果你還沒考慮好是否放棄以前的係統,那麼請慎重,否則,一旦刪除就隻有重裝才回得去了
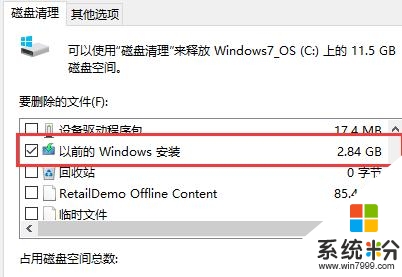
【w10電腦怎麼清理】參考以上的教程步驟來設置就可以,有遇到同樣問題的用戶,可以收藏或者分享此教程。還有其他最新電腦係統下載後使用的疑問都歡迎上係統粉查看。