時間:2017-04-26 來源:互聯網 瀏覽量:
在win10係統中,自帶了許多新鮮的應用程序。在以往的係統中我們隻能通過鍵盤鼠標來控製進行操作,在本文中,下麵跟大家說說win10電腦怎麼設置聲音控製,讓你的電腦更加的酷炫!
win10係統設置聲音控製的方法:
1、在Cortana搜索欄中輸入Windows Speech ,點擊並打開;
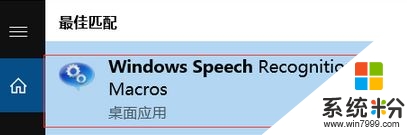
2、在彈出的【設置語音識別】框中點擊“下一步”;
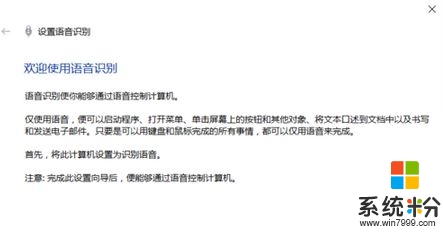
3、選擇您的麥克風,然後按下一步;(為了使控製效果更加,我們可以使用耳機或其他獨立麥克風)
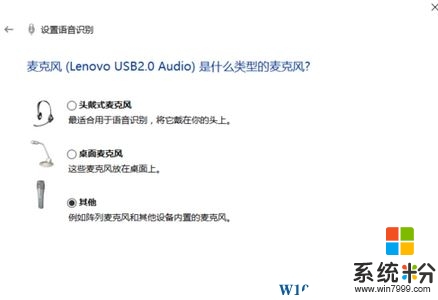
4、按照設置麥克風設置提示進行操作;
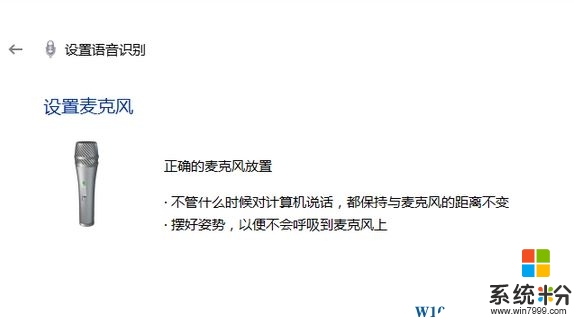
5、設置期間會讓我們讀一些語句,確保朗讀清晰;
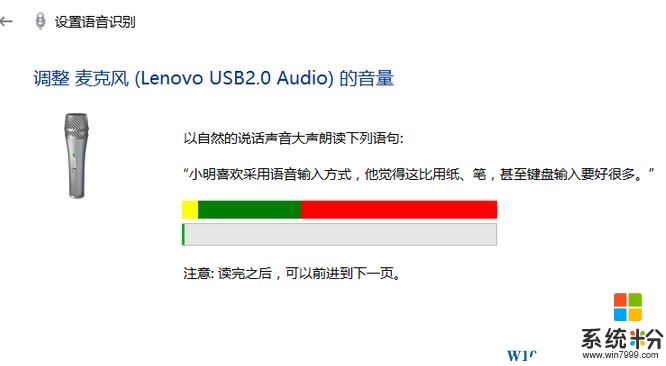
6、朗讀完畢後會出現現在已經設置好你的麥克風;

7、按需求選擇是否允許您的計算機查看文檔和電子郵件,以便在發言時更好地了解您;
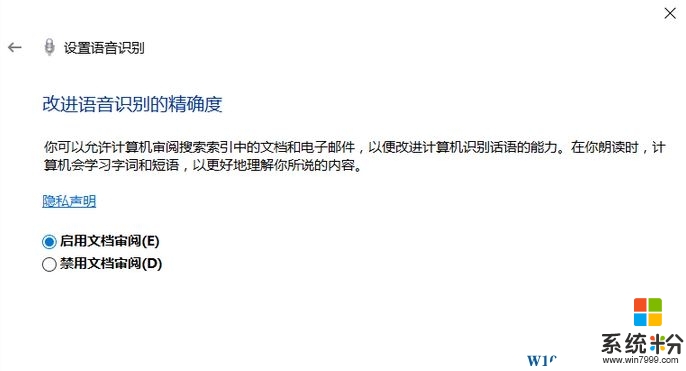
8、選擇激活模式。 當您使用語音激活模式說“停止聆聽”時,Windows語音識別功能可以關閉,也可以選擇使用組合鍵(CTRL + Windows)激活和取消激活服務。
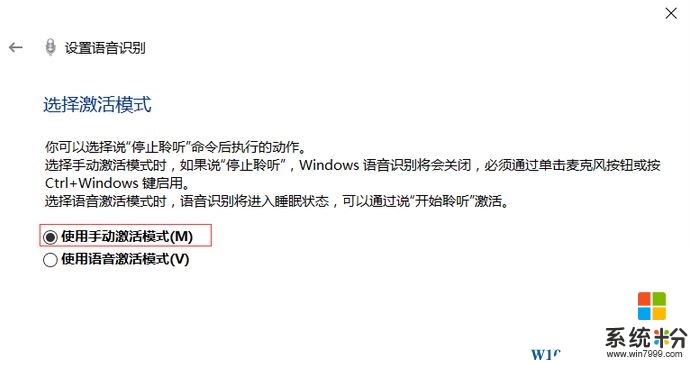
9、打印語音識別卡,方便訪問Windows了解的命令,或者您可以保存此鏈接以供以後查看。
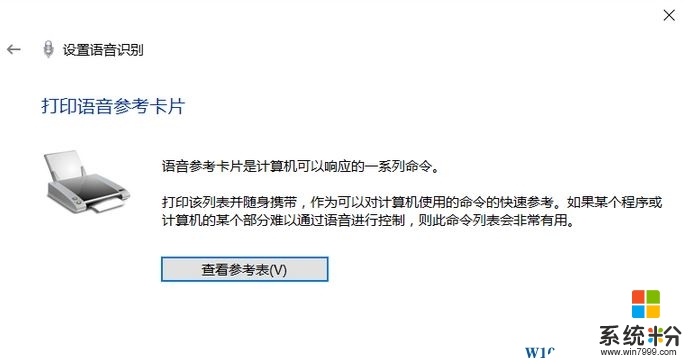
10、設置開機是否自動運行語音識別功能;
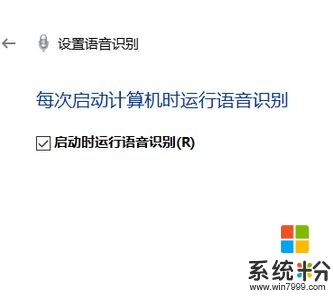
11、設置完成後,會提示我們查看教程來更好的使用語音控製win10係統,如果你是老司機點擊【跳過教程】即可!
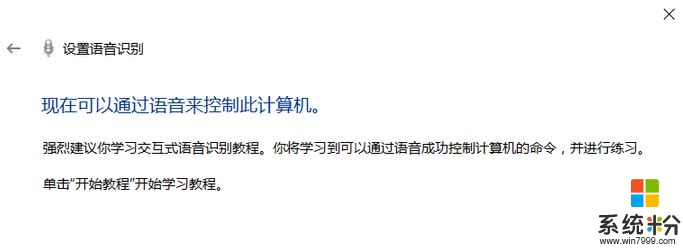
【win10電腦怎麼設置聲音控製】這就跟大家分享完了,操作簡單,也容易記住,有需要的用戶可以收藏。那麼還有其他的官方電腦操作係統下載後使用的疑問,都歡迎上係統粉官網查看。